Microsoft Windows SharePoint Services 3.0 には、サイトのナビゲーションをカスタマイズする方法がいくつか用意されています。この記事は、サイト所有者およびデザイナ向けであり、ナビゲーション (サイド リンク バーおよびトップ リンク バーを含む) のアイテムの追加と削除の方法について説明します。また、ツリー ビューを表示して、サイトのコンテンツおよび階層を表示する方法についても説明します。
メモ
ページの先頭にある階層リンク ナビゲーションをカスタマイズすることはできません。
目的に合ったトピックをクリックしてください
 サイド リンク バーをカスタマイズする
サイド リンク バーをカスタマイズする
 トップ リンク バーをカスタマイズする
トップ リンク バーをカスタマイズする
 ツリー ビューの表示/非表示を切り替える
ツリー ビューの表示/非表示を切り替える
サイド リンク バーをカスタマイズする
 サイド リンク バーの表示/非表示を切り替える
サイド リンク バーの表示/非表示を切り替える
 サイド リンク バーのリストまたはライブラリを追加または削除する
サイド リンク バーのリストまたはライブラリを追加または削除する
 サイド リンク バーのアイテムの順序を変更する
サイド リンク バーのアイテムの順序を変更する
 サイド リンク バーの見出しを追加、編集、または削除する
サイド リンク バーの見出しを追加、編集、または削除する
 サイド リンク バーのリンクを追加する
サイド リンク バーのリンクを追加する
 サイド リンク バーのリンクを編集、移動、または削除する
サイド リンク バーのリンクを編集、移動、または削除する
Windows SharePoint Services 3.0 サイトのホーム ページにはサイド リンク バーが表示され、ここにはそのサイトの主なリストとライブラリ、現在のサイトのサブサイト、およびユーザーとグループへのリンクが表示されます。
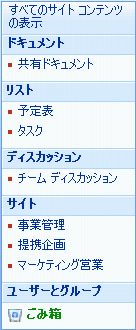
各リストまたはライブラリの設定ページを使用して、サイド リンク バーに表示するリストおよびライブラリを選択できます。リンクの順序の変更や、リンクの追加と削除 (該当するリストまたはライブラリへの移動は不要)、セクションの追加と削除が可能ですが、これらはすべて Windows SharePoint Services 3.0 対応のブラウザから行うことができます。サイト外のページへのリンクを追加することもできます。
サイド リンク バーの表示/非表示を切り替える
サイトを最初に作成した場合、既定ではサイド リンク バーが表示されます。サイトの必要に応じて、サイド リンク バーを表示するかどうかを選択できます。たとえば、トップレベル サイトにはサイド リンク バーを表示し、サブサイトには表示しないことを指定できます。
- サイトのホーム ページで
![[サイトの操作] メニュー](helpContent.aspx?id=MS.OSS.SiteActions_ZA10074910&lcid=1041) ([サイトの操作] メニュー) をクリックし、[サイトの設定] をクリックします。
([サイトの操作] メニュー) をクリックし、[サイトの設定] をクリックします。
メモ
[サイトの操作] メニューがカスタマイズされているサイトでは、[サイトの設定] をポイントし、確認する設定をクリックします。
- [外観] 列の [ツリー ビュー] をクリックします。
- 次のいずれかの操作を行います。
- サイド リンク バーを非表示にするには、[サイド リンク バーの有効化] チェック ボックスをオフにします。
- サイド リンク バーを表示するには、[サイド リンク バーの有効化] チェック ボックスをオンにします。
- [OK] をクリックします。
- サイトのホーム ページに戻るには、サイト名をクリックします。
セクションの先頭へサイド リンク バーのリストまたはライブラリを追加または削除する
新しいリストまたはライブラリを作成した場合、既定ではそのアイテムへのリンクがサイド リンク バーに自動的に追加されます。新しいリストまたはライブラリの作成時にナビゲーション オプションを変更して、そのリストまたはライブラリをサイド リンク バーに表示しないことを指定できます。このオプションを後で変更するには、リストまたはライブラリの [全般設定] を編集します。
- サイド リンク バーで、[すべてのサイト コンテンツの表示] をクリックします。
- リストまたはライブラリの名前をクリックします。
![[設定] メニュー](helpContent.aspx?id=MS.OSS.SettingsMenu_ZA10095136&lcid=1041) ([設定] メニュー) で、[リストの設定] をクリックするか、これから開くライブラリの種類に対する設定オプションをクリックします。
([設定] メニュー) で、[リストの設定] をクリックするか、これから開くライブラリの種類に対する設定オプションをクリックします。たとえば、ドキュメント ライブラリを開く場合は、[ドキュメント ライブラリの設定] をクリックします。
- [全般設定] 列で、[Title, description and navigation] をクリックします。
- [ナビゲーション] セクションで、次のいずれかの操作を行います。
- アイテムをサイド リンク バーから削除するには、[いいえ] をクリックします。
- アイテムをサイド リンク バーに追加するには、[はい] をクリックします。
- [保存] をクリックします。
- サイトのホーム ページに戻るには、サイト名をクリックします。
セクションの先頭へサイド リンク バーのアイテムの順序を変更する
サイド リンク バーに表示される見出しまたはリンクの順序を変更できますが、リンクの場合は、見出しの下での表示順序のみ変更が可能です。たとえば、[予定表] および [To Do] へのリンクのある [リスト] という名前の見出しがあるとします。見出しである [リスト] はサイド リンク バー上の別の位置に移動できますが、[予定表] および [To Do] については、見出しである [リスト] の下での表示順序のみ変更できます。[予定表] または [To Do] を別の見出しに移動するには、リンクを編集して別の見出しに割り当てる必要があります。
- サイトのホーム ページで
![[サイトの操作] メニュー](helpContent.aspx?id=MS.OSS.SiteActions_ZA10074910&lcid=1041) ([サイトの操作] メニュー) をクリックし、[サイトの設定] をクリックします。
([サイトの操作] メニュー) をクリックし、[サイトの設定] をクリックします。
メモ
[サイトの操作] メニューがカスタマイズされているサイトでは、[サイトの設定] をポイントし、確認する設定をクリックします。
- [外観] 列の [サイド リンク バー] をクリックします。
- [順序の変更] をクリックします。
- リストのオプションをクリックし、見出しおよびリンクの表示順序を変更します。
- [OK] をクリックします。
セクションの先頭へサイド リンク バーの見出しを追加、編集、または削除する
- サイトのホーム ページで
![[サイトの操作] メニュー](helpContent.aspx?id=MS.OSS.SiteActions_ZA10074910&lcid=1041) ([サイトの操作] メニュー) をクリックし、[サイトの設定] をクリックします。
([サイトの操作] メニュー) をクリックし、[サイトの設定] をクリックします。
メモ
[サイトの操作] メニューがカスタマイズされているサイトでは、[サイトの設定] をポイントし、確認する設定をクリックします。
- [外観] 列の [サイド リンク バー] をクリックします。
- 次のいずれかの操作を行います。
- [OK] をクリックします。
セクションの先頭へサイド リンク バーのリンクを追加する
サイトにリストまたはライブラリへのリンクを追加する他に、サイド リンク バーにカスタム リンクを追加することもできます。たとえば、自分または組織のメンバーがよく使用する情報 (ドキュメント、予定表のイベント、他のサイトなど) へのリンクを追加できます。
- サイトのホーム ページで
![[サイトの操作] メニュー](helpContent.aspx?id=MS.OSS.SiteActions_ZA10074910&lcid=1041) ([サイトの操作] メニュー) をクリックし、[サイトの設定] をクリックします。
([サイトの操作] メニュー) をクリックし、[サイトの設定] をクリックします。
メモ
[サイトの操作] メニューがカスタマイズされているサイトでは、[サイトの設定] をポイントし、確認する設定をクリックします。
- [外観] 列の [サイド リンク バー] をクリックします。
- [新しいリンク] をクリックします。
- そのリンクの URL と説明を入力します。
- [見出し] ボックスの一覧で、追加したリンクに表示する見出しをクリックします。
- [OK] をクリックします。
セクションの先頭へサイド リンク バーのリンクを編集、移動、または削除する
- サイトのホーム ページで
![[サイトの操作] メニュー](helpContent.aspx?id=MS.OSS.SiteActions_ZA10074910&lcid=1041) ([サイトの操作] メニュー) をクリックし、[サイトの設定] をクリックします。
([サイトの操作] メニュー) をクリックし、[サイトの設定] をクリックします。
メモ
[サイトの操作] メニューがカスタマイズされているサイトでは、[サイトの設定] をポイントし、確認する設定をクリックします。
- [外観] 列の [サイド リンク バー] をクリックします。
- 編集または削除するリンクの
 (編集) をクリックし、次のいずれかの操作を行います。
(編集) をクリックし、次のいずれかの操作を行います。 - サイトのホーム ページに戻るには、サイト名をクリックします。
セクションの先頭へ ページの先頭へ
ページの先頭へトップ リンク バーをカスタマイズする
 サイトのトップ リンク バーを構成する
サイトのトップ リンク バーを構成する
 トップ リンク バーのリンクを追加、編集、または削除する
トップ リンク バーのリンクを追加、編集、または削除する
 トップ リンク バーのリンクを並べ替える
トップ リンク バーのリンクを並べ替える
トップ リンク バーは、サイトのユーザーがサイト コレクション (サイト コレクション : 仮想サーバー上にあり、共通の管理者設定が適用される、同じ所有者の Web サイトの集まり。各サイト コレクションには、1 つのトップレベル Web サイトが含まれ、1 つまたは複数のサブサイトを含めることができます。)内の他のサイトに移動する手段を提供するものであり、サイトの各ページの先頭に一連のタブが表示されます。

新しいサイトを作成するときは、そのサイトを親サイトのトップ リンク バーに含めるかどうか、および親サイトのトップ リンク バーを使用するかどうかを選択できます。これにより、サイトでは、次の 3 種類の構成オプションを利用できます。
- 親サイトを継承し、親サイトに含まれる サイトは親サイトのトップ リンク バーのタブの 1 つとして含まれ、親サイトと同じトップ リンク バーを使用します。このサイト レベルでトップ リンク バーをカスタマイズするには、あらかじめ親サイトからの継承を解除しておく必要があります。
- 親サイトを継承するが、親サイトに含まれない サイトは親サイトと同じトップ リンク バーを使用しますが、親サイトのトップ リンク バーのタブの 1 つとして含まれません。このサイト レベルでトップ リンク バーをカスタマイズするには、あらかじめ親サイトからの継承を解除しておく必要があります。
- 固有 サイトは親サイトのトップ リンク バーのタブの 1 つして含まれず、親サイトと同じトップ リンク バーを使用しません。トップ リンク バーはこのサイト レベルでカスタマイズ可能であり、親サイトから完全に分離されています。
メモ
[全般設定] ページでサイトの名前を変更しても、トップ リンク バーに表示されるサイト名は更新されません。トップ リンク バーに表示される名前を変更するには、トップ リンク バーを編集する必要があります。
サイトのトップ リンク バーを構成する
既定では、新しいサイトを作成すると、そのサイトは親サイトのトップ リンク バーに表示され、親サイトのトップ リンク バーを継承します。親サイトのトップ リンク バーの使用を中止するには、必要に応じてサブサイトの設定を変更し、カスタマイズしたトップ リンク バーを使用します。
- サイトのホーム ページで
![[サイトの操作] メニュー](helpContent.aspx?id=MS.OSS.SiteActions_ZA10074910&lcid=1041) ([サイトの操作] メニュー) をクリックし、[サイトの設定] をクリックします。
([サイトの操作] メニュー) をクリックし、[サイトの設定] をクリックします。
メモ
[サイトの操作] メニューがカスタマイズされているサイトでは、[サイトの設定] をポイントし、確認する設定をクリックします。
- [外観] 列の [トップ リンク バー] をクリックします。
- 次のいずれかの操作を行います。
- サイトのカスタム リンクを作成するには、[リンクの継承の中止] をクリックします。
- 親サイトと同じリンクを使用するには、[親のリンクの使用] をクリックします。
セクションの先頭へトップ リンク バーのリンクを追加、編集、または削除する
固有のトップ リンク バーをサイトで使用している場合は、サイトのトップ リンク バーに表示されるリンクをカスタマイズできます。サイトのトップ リンク バーには親サイトの下に作成されたすべてのサイトを表示できますが、このためには、それらのサイトが親のトップ リンク バーを継承するように構成されている必要があります。サイト コレクションに含まれていない他のサイトへのリンクを追加することもできます。
- サイトのホーム ページで
![[サイトの操作] メニュー](helpContent.aspx?id=MS.OSS.SiteActions_ZA10074910&lcid=1041) ([サイトの操作] メニュー) をクリックし、[サイトの設定] をクリックします。
([サイトの操作] メニュー) をクリックし、[サイトの設定] をクリックします。
メモ
[サイトの操作] メニューがカスタマイズされているサイトでは、[サイトの設定] をポイントし、確認する設定をクリックします。
- [外観] 列の [トップ リンク バー] をクリックします。
- 次のいずれかの操作を行います。
- [OK] をクリックします。
セクションの先頭へトップ リンク バーのリンクを並べ替える
トップ リンク バーに表示されるタブの順序を変更できます。トップ リンク バーのアイテムの順序を変更すると、その変更はサイトのトップ リンク バーのナビゲーションを継承するすべてのサイトに反映されます。
- サイトのホーム ページで
![[サイトの操作] メニュー](helpContent.aspx?id=MS.OSS.SiteActions_ZA10074910&lcid=1041) ([サイトの操作] メニュー) をクリックし、[サイトの設定] をクリックします。
([サイトの操作] メニュー) をクリックし、[サイトの設定] をクリックします。
メモ
[サイトの操作] メニューがカスタマイズされているサイトでは、[サイトの設定] をポイントし、確認する設定をクリックします。
- [外観] 列の [トップ リンク バー] をクリックします。
- [順序の変更] をクリックします。
- [リンク順] 列で、リストのオプションをクリックし、トップ リンク バーに表示するリンクの順序を変更します。
- [OK] をクリックします。
セクションの先頭へ ページの先頭へ
ページの先頭へツリー ビューの表示/非表示を切り替える
ツリー ビューはその他のナビゲーション オプションの 1 つで、サイト内のすべてのサイト、リスト、およびライブラリ (現在のサイト レベルの下にあるすべてのサイトを含む) の階層表示を提供します。
メモ
ツリー ビューは表示と非表示の切り替えのみ可能です。Web ブラウザを使用してツリー ビューをカスタマイズすることはできません。Windows SharePoint Services 3.0 対応の HTML エディタ (Microsoft Office SharePoint Designer 2007 など) を使ってツリー ビューをカスタマイズする方法については、MSDN の Windows SharePoint Services Developer Center で入手できる Windows SharePoint Services V3 SDK を参照してください。
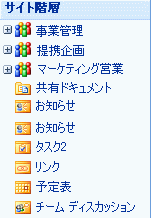
- サイトのホーム ページで
![[サイトの操作] メニュー](helpContent.aspx?id=MS.OSS.SiteActions_ZA10074910&lcid=1041) ([サイトの操作] メニュー) をクリックし、[サイトの設定] をクリックします。
([サイトの操作] メニュー) をクリックし、[サイトの設定] をクリックします。
メモ
[サイトの操作] メニューがカスタマイズされているサイトでは、[サイトの設定] をポイントし、確認する設定をクリックします。
- [外観] 列の [ツリー ビュー] をクリックします。
- 次のいずれかの操作を行います。
- ツリー ビューを表示するには、[ツリー ビューの有効化] チェック ボックスをオンにし、[OK] をクリックします。
- ツリー ビューを非表示にするには、[ツリー ビューの有効化] チェック ボックスをオフにし、[OK] をクリックします。
- サイトのホーム ページに戻るには、サイト名をクリックします。
 ページの先頭へ
ページの先頭へ