データのリストをグループ化して取りまとめるには、各グループを 1 レベルとして、最大 8 段階のレベルのアウトラインを作成できます。下位レベルには、それぞれ 1 つ上位のレベルに関する詳細データが表示され、アウトライン記号の数字は、下位レベルほど大きくなります。アウトラインを使用すると、集計行や集計列の表示および各グループの詳細データの参照をすばやく行うことができます。次の例に示すように、行のアウトライン、列のアウトライン、または行と列の両方のアウトラインを作成できます。
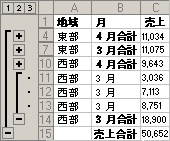 地域と月を単位としてアウトラインを作成し、いくつかの集計行と詳細行を表示した、売上高データの行 |  レベルに対応する行を表示するには、適切な レベルに対応する行を表示するには、適切な  (アウトライン記号) をクリックします。 (アウトライン記号) をクリックします。
 レベル 1 には、すべての詳細行の売上高の合計が含まれます。 レベル 1 には、すべての詳細行の売上高の合計が含まれます。
 レベル 2 には、各地域の各月の売上高の合計が含まれます。 レベル 2 には、各地域の各月の売上高の合計が含まれます。
 レベル 3 には、詳細行が含まれます (図では詳細行 11 ~ 13 のみ表示)。 レベル 3 には、詳細行が含まれます (図では詳細行 11 ~ 13 のみ表示)。
 アウトラインのデータを展開または折りたたむには、 アウトラインのデータを展開または折りたたむには、![[+] アイコン](helpContent.aspx?id=MS.OSS.outplus_ZA06052270&lcid=1041) および および ![[-] アイコン](helpContent.aspx?id=MS.OSS.outminus_ZA06052269&lcid=1041) (アウトライン記号) をクリックします。 (アウトライン記号) をクリックします。
|
アウトラインの詳細データの表示と非表示を切り替える
メモ
 、
、![[+] アイコン](helpContent.aspx?id=MS.OSS.outplus_ZA06052270&lcid=1041) 、および
、および ![[-] アイコン](helpContent.aspx?id=MS.OSS.outminus_ZA06052269&lcid=1041) (アウトライン記号) が表示されない場合は、Excel Services への保存前にブックでアウトラインが作成されなかったか、"フィルタ" カスタム プロパティが無効になっています。詳細については、「Excel Web Access Web パーツのカスタム プロパティ」を参照してください。
(アウトライン記号) が表示されない場合は、Excel Services への保存前にブックでアウトラインが作成されなかったか、"フィルタ" カスタム プロパティが無効になっています。詳細については、「Excel Web Access Web パーツのカスタム プロパティ」を参照してください。
メモ
ブラウザの [コピー] コマンドを使用するか、ブックのスナップショットを作成して、アウトラインのデータをコピーすると、アウトラインが完全に展開されているか、部分的に展開されているか、完全に折りたたまれているかのいずれの場合も、Excel Services に現在表示されている行と列のみがコピーされます。