ブログは個人または組織がアイデアや情報をすばやく共有できる Web サイトです。ブログでは、投稿が逆発生順、つまり日付の新しい順に表示されます。閲覧者は表示されている投稿についてコメントを書き込んだり、興味のあるサイト、写真、関連するブログへのリンクを追加したりできます。
ブログの投稿は簡単に作成できるので、文体がくだけた調子であったり、独自の視点による意見が提示されることも多くあります。ブログはインターネットで論評を述べるために多く使われていますが、企業環境でもさまざまな使い方をすることができます。
この記事の内容
 概要
概要
 ブログを作成する
ブログを作成する
 カテゴリを設定する
カテゴリを設定する
 その他のブログ設定をカスタマイズする
その他のブログ設定をカスタマイズする
概要
Windows SharePoint Services には、ブログを簡単に作成できるブログ テンプレートが備わっています。ブログは、ブログ投稿のリスト、他のブログのリスト、写真のライブラリなどのリストとライブラリを含むサイトです。ブログを作成すると、カテゴリを設定でき、その後、ブログの設定をカスタマイズできます。
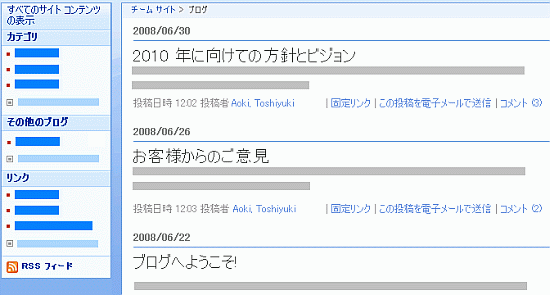
ブログの作成時に、ブログの権限は親サイトを継承するのか、または独自に手動で設定するのかを決定する必要があります。多くの場合、ブログ サイトの設定、リスト、およびライブラリを親サイトとは別に管理できるように、ブログには固有の権限を設定します。たとえば、イントラネットで認証されたすべてのユーザーがブログを読んだりコメントを付けたりできるなど、ブログには親サイトよりも緩やかな権限を設定することができます。
ブログの作成やカスタマイズには、Microsoft Office SharePoint Designer 2007 など、Windows SharePoint Services 互換の Web デザインや編集用のプログラムも使用できます。
初めてブログにコンテンツを追加する前に、サイト、リスト、およびライブラリが目的どおりに設定されていることを確認する必要があります。たとえば、読者に意図が伝わりやすいようにリストの説明を編集したり、ブログや [その他のブログ] リストの権限を変更したり、必要に応じて前バージョンの投稿を復元できるようにブログ投稿にバージョン管理を設定したりすることができます。
ブログの設定をカスタマイズしたら、投稿を整理しやすいようにカテゴリを設定することができます。カテゴリは、現在のイベント、特別なプロジェクト用のブレインストーミング、技術や趣味など、主題や目的が異なるブログ投稿を作成する場合に特に便利です。投稿をカテゴリ別に整理すると、読者は [カテゴリ] リストで適切なカテゴリをクリックして、興味に沿った投稿を簡単に見つけることができます。

 ページの先頭へ
ページの先頭へブログを作成する
ブログを作成するには、サイト作成の権限が必要です。詳細については、サイトの所有者または管理者に問い合わせてください。
- [すべてのサイト コンテンツの表示] をクリックし、[すべてのサイト コンテンツ] ページで [作成] をクリックします。
ヒント 通常は、代わりに ![[サイトの操作] メニュー](helpContent.aspx?id=MS.OSS.SiteActions_ZA10074910&lcid=1041) ([サイトの操作] メニュー) を使用することによっても、この手順を完了できます。
([サイトの操作] メニュー) を使用することによっても、この手順を完了できます。
- [Web ページ] の一覧の [サイトとワークスペース] をクリックします。
- [タイトルと説明] に、ブログのタイトルと説明を入力します。
タイトルは、トップ リンク バーなど、サイトのすべてのページのナビゲーションに表示されます。説明は、すべてのページの上部に表示されます。
- [Web サイトのアドレス] セクションで、ブログに使用する Web アドレスの最後の部分を入力します。
- [テンプレートの選択] セクションの [グループ作業] タブの [ブログ] をクリックします。
- [権限] セクションで、次のいずれかの操作を行います。
- 親サイトのトップ リンク バーをブログのページに表示するには、[ナビゲーションの継承] セクションで [はい] をクリックします。
- [作成] をクリックします。
- [このサイトのグループのセットアップ] ページが表示された場合は、サイトの閲覧者、メンバ、および所有者を設定します。
ヒント 権限とコンテンツへのアクセスの詳細については、[参照] セクションのリンクを参照してください。
- [OK] をクリックします。
 ページの先頭へ
ページの先頭へカテゴリを設定する
複数のブログ投稿を作成する、またはさまざまな主題の投稿を作成する予定がある場合、カテゴリを設定することをお勧めします。読者は、読みたいカテゴリをクリックして、興味のある投稿を簡単に見つけることができます。
カテゴリは、後で追加したり名前を変更したりすることができます。カテゴリを使用しない場合は、投稿を作成するときにカテゴリで [なし] を選択できます。
- [管理リンク] で [すべてのコンテンツ] をクリックします。
- [リスト] で [カテゴリ] をクリックします。
[カテゴリ] リストが表示されます。ブログのカテゴリを初めて設定する場合、リストには [カテゴリ 1] や [カテゴリ 2] などのカテゴリのプレースホルダが表示されています。
- [カテゴリ] リストで、変更するカテゴリ プレースホルダの右にある
 ([編集]) をクリックします。
([編集]) をクリックします。 - プレースホルダのテキストを選択し、目的の新しいテキストを入力し、[OK] をクリックします。
- 手順 3. ~ 5. を繰り返して、既存のプレースホルダ カテゴリに独自のカテゴリを設定します。
- カテゴリを追加するには、[リスト] ツールバーの
![[新規] メニュー](helpContent.aspx?id=MS.OSS.Newmenu_ZA10099502&lcid=1041) ([新規]) をクリックしてから、[タイトル] ボックスにカテゴリの名前を入力します。
([新規]) をクリックしてから、[タイトル] ボックスにカテゴリの名前を入力します。 - カテゴリを削除するには、名前をポイントし、表示された矢印をクリックして、[アイテムの削除] をクリックします。
 ページの先頭へ
ページの先頭へその他のブログ設定をカスタマイズする
ブログをいったん作成したら、ブログ、およびリストやライブラリの設定をカスタマイズできます。設定のカスタマイズと管理を簡単に実行できるように、ブログにはカスタマイズ用のリンク一覧が用意されています。
次の手順は、ブログをカスタマイズする一般的な手順です。サイト、リスト、およびライブラリの詳細については、[参照] セクションのリンクを参照してください。
- ブログの [管理リンク] で、次のいずれかの操作を行います。
- [投稿] リストをカスタマイズするには、[投稿の管理] をクリックします。
- [コメント] リストをカスタマイズするには、[コメントの管理] をクリックします。
- [その他のブログ] リストをカスタマイズするには、[すべてのコンテンツ] をクリックします。[リスト] で [その他のブログ] をクリックします。
- ブログ内のその他のリストやライブラリ ([リンク] リストや Photos 画像ライブラリ) をカスタマイズするには、[すべてのコンテンツ] をクリックし、変更するリストをクリックします。
- [
![[設定] メニュー](helpContent.aspx?id=MS.OSS.SettingsMenu_ZA10095136&lcid=1041) ([設定] メニュー) の [リストの設定] をクリックするか、または [画像ライブラリの設定] など、開いているライブラリの種類の設定をクリックします。
([設定] メニュー) の [リストの設定] をクリックするか、または [画像ライブラリの設定] など、開いているライブラリの種類の設定をクリックします。 - [バージョン設定] や [このリストに対する権限] など、変更する設定の種類をクリックしてから、適切に変更します。
- 変更するその他の設定、リスト、またはライブラリについてこの手順を繰り返します。
ヒント ブログの一番上の [すべてのサイト コンテンツの表示] の下に表示される、画面横のナビゲーションは、Web パーツ (Web パーツ: タイトル バー、フレーム、コンテンツで構成されるモジュール単位の情報。Web パーツは Web パーツ ページの基本的な構築要素です。)に含まれます。ページをデザインする権限がある場合は、Web パーツ ページ (Web パーツ ページ : 1 つまたは複数の Web パーツを含む特殊な Web ページ。Web パーツ ページでリストやグラフなどのデータとテキストや画像などの Web コンテンツを統合することによって、1 つの一般的な業務を中心とする動的な情報ポータルを作り上げることができます。)でページを編集すると、このナビゲーションを編集できます。たとえば、[カテゴリ] リストを非表示にするには、対応する Web パーツを閉じます。
 ページの先頭へ
ページの先頭へ