3 段階のワークフローは、3 つの状態 (フェーズ) を介してリスト アイテムの状態を追跡するように設計されています。3 段階のワークフローは、 顧客サポートの案件、セールス リード、プロジェクト タスクなどの大量の案件またはアイテムを追跡することが求められる組織のビジネス プロセスを管理するために使用できます。
この記事の内容
 3 段階のワークフローについて
3 段階のワークフローについて
 3 段階のワークフローで使用する案件管理リストを設定する
3 段階のワークフローで使用する案件管理リストを設定する
 3 段階のワークフローをリストに追加する
3 段階のワークフローをリストに追加する
 アイテムに対して 3 段階のワークフローを開始する
アイテムに対して 3 段階のワークフローを開始する
 3 段階のワークフローのワークフロー タスクを完了する
3 段階のワークフローのワークフロー タスクを完了する
3 段階のワークフローについて
3 段階のワークフローは、案件またはアイテムの状態を 3 つの異なる状態とその状態間の 2 つの移行を介して追跡するビジネス プロセスをサポートします。状態から状態への移行時には、ワークフローによりユーザーにタスクが割り当てられ、タスクに関する通知が電子メールでそのユーザーに送信されます。このタスクが完了すると、アイテムの状態が更新されて、次の状態に進みます。3 段階のワークフロー向けには [案件管理] リスト テンプレートが用意されていますが、3 段階のワークフローでは、3 つ以上の値を持つ [選択肢] 列を含むように設定された任意のリストを使用できます。この [選択肢] 列の値は、ワークフローで追跡する状態となります。
3 段階のワークフローを使用すると、組織が大量の案件またはアイテム (顧客サポートの問題、見込み顧客、プロジェクトのタスクなど) を追跡する必要のあるビジネス プロセスを管理することができます。たとえば、小さなイベント企画会社の社員は、案件管理リストとカスタマイズした 3 段階のワークフローを使用して、企画しているイベントに関連する数多くのタスクを管理できます。3 段階のワークフローでは、アクティブ、確認待ち、および完了の 3 つの状態を介してイベント企画タスクを追跡します。特定のイベントに関連するすべてのイベント準備タスクは、そのイベントに対して作成された案件管理リストにまとめられ、アクティブとマークされます。イベントのコーディネータは、個々のタスクをチームのメンバに割り当て、これらのアイテムに関する 3 段階のワークフローを開始して、イベント タスクに着手します。
ワークフローが開始されると、指定されたメンバに対するタスクが作成されます。チーム メンバは、タスクを受け取ると、そのタスクを完了するのに必要な作業を行います。これは、リストの外部または案件管理リストが配置されているサイトの外部での作業となる場合もあります。たとえば、ケータリングを計画するワークフロー タスクを受け取ったチーム メンバは、ケータリング会社に連絡をして、相手方と話し合いながら計画を立てます。ケータリング計画の原案ができたら、チーム メンバはワークフロー タスクを完了とマークします。案件管理リストにおけるこのイベント タスクの状態はアクティブから確認待ちに更新され、イベント コーディネータがケータリング計画を検討するための 2 番目のタスクが作成されます。イベント コーディネータは、ケータリング計画をチェックして承認した後で、ワークフロー タスクを完了とマークします。すると、タスクの状態が確認待ちから完了に更新されます。
メモ
ワークフローの参加者は、3 段階のワークフローのワークフロー タスクを 2 つの異なる方法で完了できます。参加者は、ワークフロー タスクを編集して完了とマークするか、またはリストのワークフロー アイテムの状態を変更できます (このリストを変更する権限がある場合)。参加者がリストのワークフロー アイテムの状態を手動で更新した場合、ワークフロー タスクは完了します。参加者がワークフロー タスクを編集して完了とマークした場合、リストのワークフロー アイテムの状態は完了に更新されます。
この例の 3 段階のワークフローのアクションは、このプロセスに従っています。
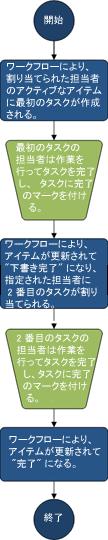
 ページの先頭へ
ページの先頭へ3 段階のワークフローで使用する案件管理リストを設定する
3 段階のワークフローを使用するためには、ワークフローで使用するリストを事前に設定する必要があります。このリストには、ワークフローを使用して追跡または管理するアイテムが含まれている必要があります。3 段階のワークフロー用に [案件管理] リスト テンプレートが用意されていますが、カスタム リストを作成してワークフローで使用することもできます。3 段階のワークフローで使用するカスタム リストを作成する場合は、3 つ以上の値を含む [選択肢] 列がリストに 1 つ以上含まれている必要があることに注意してください。このリストを使用する 3 段階のワークフローを設定する場合は、ワークフローで追跡する状態値を含む [選択肢] 列を指定する必要があります。
3 段階のワークフローで使用する案件管理リストを作成する
3 段階のワークフローでは、既定で [案件管理] リスト テンプレートから作成した任意のリストを使用できます。
- [すべてのサイト コンテンツの表示] をクリックし、[すべてのサイト コンテンツ] ページで [作成] をクリックします。
ヒント 通常は、代わりに ![[サイトの操作] メニュー](helpContent.aspx?id=MS.OSS.SiteActions_ZA10074910&lcid=1041) ([サイトの操作] メニュー) を使用することによっても、この手順を完了できます。
([サイトの操作] メニュー) を使用することによっても、この手順を完了できます。
- [リスト] の [案件管理] をクリックします。
- [名前] ボックスにリストの名前を入力します。リスト名は入力必須です。
この名前は、リスト ページの上部に表示され、リスト ページの Web アドレスの一部として使用されるほか、ユーザーがこのリストを簡単に見つけて開くことができるように、ナビゲーション要素にも表示されます。
- [説明] ボックスに、リストの用途に関する説明を入力します。説明の入力は任意です。
- このリストへのリンクを サイドリンク バーに追加するには、[ナビゲーション] の [はい] をクリックします。
- [作成] をクリックします。
3 段階のワークフローで使用するカスタム リストを作成する
3 段階のワークフローで使用するカスタム リストを作成する場合は、ワークフローで追跡する状態値を含む 1 つ以上の [選択肢] 列を追加する必要があります。
- [すべてのサイト コンテンツの表示] をクリックし、[すべてのサイト コンテンツ] ページで [作成] をクリックします。
ヒント 通常は、代わりに ![[サイトの操作] メニュー](helpContent.aspx?id=MS.OSS.SiteActions_ZA10074910&lcid=1041) ([サイトの操作] メニュー) を使用することによっても、この手順を完了できます。
([サイトの操作] メニュー) を使用することによっても、この手順を完了できます。
- [カスタム リスト] の [カスタム リスト] をクリックします。
- [名前] ボックスにリストの名前を入力します。リスト名は入力必須です。
この名前は、リスト ページの上部に表示され、リスト ページの Web アドレスの一部として使用されるほか、ユーザーがこのリストを簡単に見つけて開くことができるように、ナビゲーション要素にも表示されます。
- [説明] ボックスに、リストの用途に関する説明を入力します。説明の入力は任意です。
- このリストへのリンクを サイドリンク バーに追加するには、[ナビゲーション] の [はい] をクリックします。
- [作成] をクリックします。
3 段階のワークフローで使用するカスタム リストをカスタマイズする
- リストが開かれていない場合は、サイドリンク バーでそのリストの名前をクリックします。
リストの名前が表示されない場合は、[すべてのサイト コンテンツの表示] をクリックして、目的のリストの名前をクリックします。
![[設定] メニュー](helpContent.aspx?id=MS.OSS.SettingsMenu_ZA10095136&lcid=1041) (設定) メニューの [リストの設定] をクリックします。
(設定) メニューの [リストの設定] をクリックします。- [列] の [列の作成] をクリックします。
- [名前と種類] セクションの [列名] に、ワークフローの状態値を指定するために使用する列の名前を入力します。
- [この列の情報の種類] で、[選択肢 (メニューから選択)] を選択します。
- オプションで、[列の追加設定] セクションの [説明] に列の説明を入力します。
- [この列への情報の入力を必須にする] の [はい] をクリックします。
- [それぞれの行に選択肢を入力してください] の下のリスト ボックスに、この列に設定する 3 つ以上の値を入力します。
これらの値がワークフローの状態となります。
- [選択肢の表示形式] で、[ドロップダウン メニュー] または [ラジオ ボタン] を選択します。
- [選択肢を追加できるようにする] の [いいえ] をクリックします。
- この列に特定の既定値を設定するかどうか、またはリストの既定の表示に既定値を追加するかどうかを指定します。
- [OK] をクリックします。
 ページの先頭へ
ページの先頭へ3 段階のワークフローをリストに追加する
3 段階のワークフローでリスト内のアイテムを使用するためには、3 段階のワークフローを事前にリストに追加する必要があります。3 段階のワークフローをリストに追加する場合は、ワークフローで追跡する状態値を含むリスト内の列を指定する必要があります。さらに、ワークフローの各ステージでの処理について指定します。たとえば、タスクが割り当てられる担当者や、タスクの担当者が受け取る電子メール通知の詳細について指定できます。
ワークフローをリストに追加するには、リストの管理権限が必要です。
- 3 段階のワークフローを追加するリストを開きます。
![[設定] メニュー](helpContent.aspx?id=MS.OSS.SettingsMenu_ZA10095136&lcid=1041) ([設定] メニュー) で、[リストの設定] をクリックするか、これから開くライブラリの種類に対する設定オプションをクリックします。
([設定] メニュー) で、[リストの設定] をクリックするか、これから開くライブラリの種類に対する設定オプションをクリックします。たとえば、ドキュメント ライブラリを開く場合は、[ドキュメント ライブラリの設定] をクリックします。
- [権限と管理] の [ワークフロー設定] をクリックします。
メモ
ワークフローが既にこのリスト、ライブラリ、またはコンテンツ タイプに追加されている場合にこの手順を実行すると、[ワークフローの設定変更] ページが表示されます。その場合は、[ワークフローの追加] をクリックして [ワークフローの追加] ページに移動する必要があります。このリスト、ライブラリ、またはコンテンツ タイプに対してワークフローが追加されていない場合にこの手順を実行すると、[ワークフローの追加] ページが表示されます。
- [ワークフローの設定変更] ページで、[ワークフローの追加] をクリックします。
- [ワークフローの追加] ページの [ワークフロー] セクションで、[ワークフロー テンプレートの選択] の [3 段階] をクリックします。
- [名前] セクションで、ワークフローの一意の名前を入力します。
- [タスク リスト] セクションで、ワークフローで使用するタスク リストを指定します。
メモ
- 既定の [タスク] リストを使用する以外に、新しいタスク リストを作成することもできます。既定の [タスク] リストを使用する場合、ワークフローの参加者は、[タスク] リストの [マイ タスク] ビューを使用してワークフロー タスクを簡単に検索および表示できます。
- 一般的な [タスク] リストとは別に保持したい機密または社外秘のデータがこのワークフローのタスクによって表示されてしまう場合は、新しいタスク リストを作成します。
- 組織で大量のワークフローを使用する場合、またはワークフローに大量のタスクが含まれる場合は、新しいタスク リストを作成します。その場合は、ワークフローごとにタスク リストを作成します。
- [履歴リスト] セクションで、このワークフローで使用する履歴リストを選択します。履歴リストには、ワークフローの各インスタンスで発生するすべてのイベントが表示されます。
メモ
既定の [履歴] リストを使用する以外に、新しい履歴リストを作成することもできます。ワークフローの数が多い組織では、ワークフローごとに別の履歴リストを作成できます。
- [開始オプション] セクションで、次のいずれかの操作を行います。
- 手動でワークフローを開始できるようにするには、[アイテムの編集権限を持つ認証済みユーザーが、このワークフローを手動で開始できるようにする] チェック ボックスをオンにします。ワークフローを開始するための追加権限が必要な場合は、[ワークフローの開始にリストの管理権限を要求する] チェック ボックスをオンにします。
- 新しいアイテムを作成したときにワークフローが自動的に開始されるようにするには、[新しいアイテムの作成時にこのワークフローを開始する] チェック ボックスをオンにします。
- [次へ] をクリックします。
- [ワークフローの状態] セクションの [選択肢フィールドを選択してください] で、ワークフローの状態に使用する値を含む [選択肢] 列をリストから選択します。次に、ワークフローの初期状態、中間状態、および最終状態の列値を選択します。
- [ワークフローが開始されたときの処理を指定してください] (ワークフローの 1 番目のタスクのオプション) と [ワークフローが中間状態に移行したときの処理を指定してください] (ワークフローの 2 番目のタスクのオプション) の 2 つのセクションで、次の情報を指定します。
タスクの詳細
| タスクのタイトル : | タスクのタイトルに含める情報を入力します。[リスト フィールドを含める] チェック ボックスをオンにした場合は、リスト アイテムのタイトル情報がカスタム メッセージに追加されます。 |
| タスクの説明 : | タスクの説明に含める情報を入力します。[リスト フィールドを含める] チェック ボックスをオンにした場合は、リスト アイテムのタイトル情報がカスタム メッセージに追加されます。[リスト アイテムへのリンクを挿入する] チェック ボックスをオンにした場合は、リスト アイテムへのリンクが説明に挿入されます。 |
| タスクの期限 : | タスクの期限を指定するには、[リスト フィールドを含める] チェック ボックスをオンにし、使用する期限情報が含まれている日付列をリストから選択します。 |
| タスクの担当者 : | リストに指定されているメンバにタスクを割り当てるには、[リスト フィールドを含める] チェック ボックスをオンにし、使用するユーザー情報が含まれている列をリストから選択します。このワークフローが開始されると、ワークフロー アイテムのこの列に名前が表示されているメンバに最初のタスクが割り当てられます。 このワークフローのすべてのインスタンス内のこのタスクを指定したメンバまたはグループに割り当てるには、[ユーザー設定] をクリックし、タスクを割り当てるメンバまたはグループの名前を入力するか選択します。 |
電子メール メッセージの詳細
ワークフロー タスクに関する電子メール通知をワークフロー参加者に送信するには、[電子メール メッセージを送信する] チェック ボックスをオンにします。
メモ
ワークフローが開始された後にワークフローの参加者に対してワークフロー タスクに関する電子メール通知およびアラームが送信されるようにする場合は、サイトに対して電子メールが有効になっていることをサーバー管理者に
確認してください。
| 宛先 | ワークフロー タスクに関する電子メール通知を送信する担当者の名前を入力します。電子メール通知をタスクの所有者に送信するには、[割り当てられたタスクを含める] チェック ボックスをオンにします。 |
| 件名 | 電子メール通知に使用する件名を入力します。電子メール メッセージの件名にタスクのタイトルを追加するには、[タスクのタイトルを使用する] チェック ボックスをオンにします。 |
| 本文 | 電子メール通知の本文に挿入する情報を入力します。リスト アイテムへのリンクをメッセージに挿入するには、[リスト アイテムへのリンクを挿入する] チェック ボックスをオンにします。 |
- [OK] をクリックします。
 ページの先頭へ
ページの先頭へアイテムに対して 3 段階のワークフローを開始する
リスト内のアイテムに対して 3 段階のワークフローを使用するためには、3 段階のワークフローを最初にリストに追加する必要があります。
3 段階のワークフローは、新しいアイテムがリストに追加されたときに自動的に開始するように構成したり、特定の権限を持つユーザーが手動でワークフローを開始できるように構成したりできます。ワークフローによっては両方のオプションを使用できる場合もあります。リスト アイテムに対して 3 段階のワークフローを手動で開始するには、リストに対するアイテムの編集権限が必要です。ワークフローによっては、リストの管理権限が必要になる場合もあります。
メモ
ワークフローが開始された後にワークフローの参加者に対してワークフロー タスクに関する電子メール通知およびアラームが送信されるようにする場合は、サイトに対して電子メールが有効になっていることをサーバー管理者に確認してください。
- 3 段階のワークフローを開始するアイテムを含むリストを開きます。
- ワークフローを開始するアイテムをポイントし、表示された矢印をクリックして、[ワークフロー] をクリックします。
メモ
[ワークフロー] コマンドは、少なくとも 1 つのワークフローを持つリストまたはライブラリ内にアイテムが存在する場合にのみ利用できます。
- [項目の新しいワークフローを開始します] で、開始する 3 段階のワークフローの名前をクリックします。
ワークフローが即座に開始されます。
 ページの先頭へ
ページの先頭へ3 段階のワークフローのワークフロー タスクを完了する
3 段階のワークフローのワークフロー タスクを完了するには、少なくともワークフロー タスクが記録されているタスク リストに対するアイテムの編集権限が必要です。
- サイトのタスク リストを開き、[表示] メニューの [自分のタスク] をクリックして、自分のワークフロー タスクを表示します。
メモ
ワークフローで既定のタスク リストが使用されていない場合は、タスク リストにワークフロー タスクが表示されないことがあります。自分のワークフロー タスクを見つけるには、ワークフロー アイテムが保存されているリストまたはライブラリに移動します。完了しようとしているタスクの名前をポイントし、表示された矢印をクリックして、[ワークフロー] をクリックします。ワークフローの状態ページの [実行中のワークフロー] で、自分が参加しているワークフローの名前をクリックします。[タスク] で、自分のワークフロー タスクを見つけます。
- 完了しようとしているタスクの名前をポイントし、表示された矢印をクリックして、[アイテムの編集] をクリックします。
- 表示されたフォーム上で、タスクを完了するために必要な情報を入力または選択します。
 ページの先頭へ
ページの先頭へ