[送信] コマンドを使用して、異なるライブラリにファイルをコピーし、ソース ファイルの異なるコピーを作成した後、それらのコピーを管理できます。ライブラリに対する独自の送信先を指定する方法の詳細については、「ライブラリの [送信] 宛先を指定する」を参照してください。
この記事の内容
 [送信] コマンドの動作
[送信] コマンドの動作
 定義済みのコピー先にファイルをコピーする
定義済みのコピー先にファイルをコピーする
 指定したコピー先にファイルをコピーする
指定したコピー先にファイルをコピーする
 ファイルのコピーを更新する
ファイルのコピーを更新する
 コピーの設定を変更して更新を求めるメッセージを表示する
コピーの設定を変更して更新を求めるメッセージを表示する
 コピーを削除する
コピーを削除する
 ソース ファイルからコピーのリンクを解除する
ソース ファイルからコピーのリンクを解除する
[送信] コマンドの動作
[送信] コマンドは、ライブラリの各ファイルのショートカット メニューに表示されます。サイトの管理者またはリストの管理者は、ライブラリに独自の送信先を指定し、ライブラリを使用するユーザーのショートカット メニューにこの送信先が表示されるようにすることができます。また、[送信] コマンドを使用して、指定した宛先にファイルをコピーできます。
[送信] コマンドを使用すると、ファイルを作成元のライブラリから別のライブラリにコピーできます。この方法でファイルをコピーすると、コピーはソース ファイルとの関係を保持し、ソース ファイルに行われたすべての変更をこのコピーに反映することを選択できます。また、コピーとソース ファイルが共通の列またはフィールドを共有している場合、コピーが更新されると、これらの列またはフィールドも更新されます。
[送信] コマンドによって、組織のユーザーは容易に他のユーザーと情報を共有したり、一元管理された場所に情報を発行したりできます。たとえば、マーケティング チームは市場調査文書の下書きを、部署のチーム サイトにあるドキュメント ライブラリに保存できます。これらの市場調査文書が完成すると、チームは [送信] コマンドを使用して、現場のマーケティング担当者および社内のその他のチームからアクセス可能な別のドキュメント ライブラリにこれらのドキュメントをコピーできます。マーケティング チームのメンバが [送信] コマンドを使用してドキュメントをこのコピー先にコピーするとき、ソース ドキュメントのチェックイン時に常に既存のコピーを更新するように求めるメッセージを表示することを選択できます。そうすると、マーケティング チームのメンバは必要に応じて、ソース ファイルが更新されたときに常に既存のコピーを更新するように選択できます。
[送信] コマンドを使用してファイルがコピーされると、ソース ファイルとそのすべてのコピーとの関係がサーバーによって管理されるため、[送信] コマンドを使用すると、組織内のライブラリおよびサイト全体でファイルをより容易に維持できます。ユーザーは、[コピーの管理] ページから一元的に項目のすべてのコピーを表示および管理でき、このページで、更新が求められるコピーの確認、コピーの更新設定の変更、コピーの更新、または新規コピーの作成を行うことができます。
メモ
- 既定では、[送信] コマンドを使用して、サイト コレクション内のライブラリにファイルをコピーできます。Microsoft Office Word 2007 などの Microsoft Windows SharePoint Services 3.0 と互換性のあるプログラム、および Microsoft Internet Explorer などの Microsoft ActiveX コントロールをサポートするブラウザを備えたクライアント コンピュータからファイルをコピーする場合、サイト コレクション内のライブラリ間だけではなく、異なる Web アプリケーション間でも、[送信] コマンドを使用してファイルをコピーできます。ActiveX コントロールをサポートしていないクライアント コンピュータのブラウザからファイルをコピーする場合、ソース ライブラリと同じドメイン名 (トップ レベル サイト名) を共有するサイト コレクション内のライブラリにのみ、ファイルをコピーできます。
- フォーム認証が有効になっているかセキュリティで保護されたサイト (https:// で始まる URL を持つサイトなど) にファイルをコピーする必要がある場合、ブラウザの信頼済みサイトの一覧にコピー先を追加する必要があります。
 ページの先頭へ
ページの先頭へ定義済みのコピー先にファイルをコピーする
送信先を既にライブラリに指定している場合、[送信] コマンドを使用してこのライブラリから別のライブラリにファイルをコピーできます。
- 別のコピー先にコピーするファイルが入ったライブラリがまだ開いていない場合、サイド リンク バーでその名前をクリックします。
ライブラリの名前が表示されない場合は、[すべてのサイト コンテンツの表示] をクリックして、目的のライブラリの名前をクリックします。
- コピーするファイルの名前をポイントし、表示された矢印をクリックし、[送信] をポイントして、ドキュメントまたはアイテムのコピー先の名前をクリックします。
メモ
送信先の名前が表示されない場合、このライブラリには送信先が指定されていないか、送信先ライブラリに投稿レベルの権限がありません。
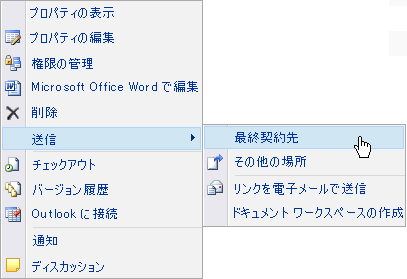
- ファイルのコピー名を変更する場合は、[コピー先] セクションの [コピーのファイル名] に新しいファイル名を入力します。
- [更新] セクションで、次のいずれかの操作を行います。
- ブラウザからソース ファイルの新しいバージョンをチェックインするときに、コピーを更新するよう求めるメッセージを表示する場合は、[はい] をクリックします。
このオプションを選択した場合、作成するコピーはユーザーに更新を求めるコピーとしてマークされ、ソース ファイルの既存のコピーを更新する操作を行う場合は必ず更新されます。
メモ
Microsoft Office Word 2007 など、Microsoft Windows SharePoint Services 3.0 と互換性のあるプログラムからファイルをチェックインした場合は、クライアント プログラムのコピーを更新するよう求めるメッセージは表示されません。
- ソース ファイルが更新された場合に通知されるようにするには、[ソース ドキュメントに対して通知を作成する] チェック ボックスをオンにします。
メモ
サーバーで電子メールが有効にされていないと、ソース ファイルが更新されても電子メールによる通知は送られません。サーバーで電子メールが有効にされているかどうかが不明な場合は、サーバーの管理者に問い合わせてください。
- [OK] をクリックします。
 ページの先頭へ
ページの先頭へ指定したコピー先にファイルをコピーする
[送信] コマンドを使用して、指定したライブラリにファイルをコピーできます。ドキュメントをコピーするライブラリに対する投稿レベルの権限が必要です。
- ファイルのコピー先の SharePoint ライブラリに対する URL をメモに取ります。
- 別の場所にコピーするファイルが入ったライブラリがまだ開いていない場合、サイド リンク バーでその名前をクリックします。
ライブラリの名前が表示されない場合は、[すべてのサイト コンテンツの表示] をクリックして、目的のライブラリの名前をクリックします。
- コピーするファイルの名前をポイントし、表示された矢印をクリックし、[送信] をクリックして、[その他の場所] をクリックします。
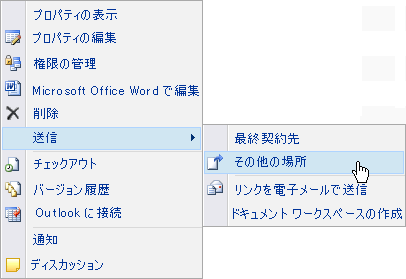
- [コピー先] セクションの [コピー先ドキュメント ライブラリまたはフォルダ] に、ドキュメントをコピーする SharePoint ライブラリの URL を入力します。たとえば、特定のドキュメント ライブラリまたはドキュメント ライブラリ内のフォルダにコピーするには、「http://servername/sitename/libraryname」または「http://servername/sitename/libraryname/foldername」と入力します。
重要 このバージョンの URL には目的のライブラリへのファイルのコピーを妨げる余分な文字が含まれているため、直接ブラウザからこのテキスト ボックスに目的の SharePoint ライブラリの URL をコピーして貼り付けないでください。
- ドキュメントのコピー名を変更する場合は、[コピーのファイル名] に新しい名前を入力します。
- [更新] セクションで、次のいずれかの操作を行います。
- ブラウザからソース ファイルの新しいバージョンをチェックインするときに、コピーを更新するよう求めるメッセージを表示する場合は、[はい] をクリックします。
このオプションを選択した場合、作成するコピーはユーザーに更新を求めるコピーとしてマークされ、ソース ファイルの既存のコピーを更新する操作を行う場合は必ず更新されます。
メモ
Microsoft Office Word 2007 など、Microsoft Windows SharePoint Services 3.0 と互換性のあるプログラムからファイルをチェックインした場合は、クライアント プログラムのコピーを更新するよう求めるメッセージは表示されません。
- ソース ファイルが更新された場合に通知されるようにするには、[ソース ドキュメントに対して通知を作成する] チェック ボックスをオンにします。
メモ
サーバーで電子メールが有効にされていないと、ソース ファイルが更新されても電子メールによる通知は送られません。サーバーで電子メールが有効にされているかどうかが不明な場合は、サーバーの管理者に問い合わせてください。
- [OK] をクリックします。
 ページの先頭へ
ページの先頭へファイルのコピーを更新する
アイテムのコピーを更新するには、以下の 2 つの方法があります。
- ソース ファイルから、[送信] コマンドを使用してアイテムの既存のコピーを更新できます。
- アイテムのコピーから、[コピーの管理] ページに移動し、既存のコピーをすべて表示し、更新するコピーを選択できます。
ソース ファイルからコピーを更新する
- コピーを更新するファイルが入ったライブラリがまだ開いていない場合、サイド リンク バーでその名前をクリックします。
ライブラリの名前が表示されない場合は、[すべてのサイト コンテンツの表示] をクリックして、目的のライブラリの名前をクリックします。
- ファイルの名前をポイントし、表示された矢印をクリックし、[送信] をクリックして、[既存のコピー] をクリックします。
メモ
[既存のコピー] コマンドは、最初に [送信] コマンドを使用してこのソース ファイルを別の場所にコピーするときに更新を求めるメッセージを表示するように選択した場合にのみ表示されます。
- [コピー先] セクションの [コピー] で更新するコピーのチェック ボックスをオンにし、[OK] をクリックします。
[コピーの管理] ページからコピーを更新する
1 つ以上の異なるライブラリにファイルがコピーされた場合、アイテムのすべてのコピーからアクセス可能な [コピーの管理] ページの 1 か所からすべての異なるコピーを更新できます。
- 更新するコピーが入ったライブラリがまだ開いていない場合、サイド リンク バーでその名前をクリックします。
ライブラリの名前が表示されない場合は、[すべてのサイト コンテンツの表示] をクリックして、目的のライブラリの名前をクリックします。
- 更新するコピーの名前をポイントし、表示された矢印をクリックして、[ソース アイテムに移動] をクリックします。
- [コピーの管理] をクリックします。
- 既に更新を求めるメッセージを表示したすべてのコピーを更新するには、[コピーの更新] をクリックします。
- [コピー先] セクションの [コピー] で更新するコピーを選択し、[OK] をクリックします。
メモ
[コピーの管理] ページの [更新を求めるメッセージを表示しないコピー] の一覧に表示されるコピーを更新する場合は、最初にこれらのコピーの更新設定を変更する必要があります。実行方法の詳細については、「コピーの設定を変更して更新を求めるメッセージを表示する」を参照してください。
 ページの先頭へ
ページの先頭へコピーの設定を変更して更新を求めるメッセージを表示する
[送信] コマンドを使用してファイルのコピーを作成し、更新を求めるメッセージを表示しないようにした場合、このコピーはソース ファイルからの更新を受け取ることができません。この設定を変更し、コピーを更新できるようにすることができます。
- 更新するコピーが入ったライブラリがまだ開いていない場合、サイド リンク バーでその名前をクリックします。
ライブラリの名前が表示されない場合は、[すべてのサイト コンテンツの表示] をクリックして、目的のライブラリの名前をクリックします。
- 更新するコピーの名前をポイントし、表示された矢印をクリックして、[ソース アイテムに移動] をクリックします。
- [コピーの管理] をクリックします。
- アイテムの横にある [編集] をクリックし、[更新] セクションの [ドキュメントがチェックインされたときに作成者に更新の送信を要求しますか?] で [はい] をクリックします。
- [OK] をクリックします。
 ページの先頭へ
ページの先頭へコピーを削除する
別のアイテムのコピーであるアイテムを完全に削除する場合、最初にこのアイテムがソース ファイルの更新するアイテムの一覧から削除されていることを確認する必要があります。さもないと、ソース ファイルの既存のコピーが更新されるたびに、アイテムは再作成される可能性があります。ソース ファイルからコピーのリンクを解除することもお勧めします。ソース ファイルとそのコピーのリンクを完全に解除した後、コピーを削除できます。
- ソース ファイルとそのコピーのリンクを解除します。
ソース ファイルとそのコピー間のリンクを完全に解除するには、次の 2 つの操作を実行してソース ファイルとそのコピーのリンクを解除します。
- コピーからソース ファイルへのリンクを解除し、コピー側でソース ファイルへの接続を維持しないようにします。この操作を行うと、ソース ファイル側ではコピーへの接続が維持されたままとなり、ユーザーがソース ファイルの既存のコピーの更新を行った場合は、引き続きコピーが更新されます。
- ソース ファイルからコピーへのリンクを解除し、ソース ファイルからコピーが更新されないようにします。
- ソース ファイルとのリンクを解除するコピーを保持しているライブラリで、目的のコピーの名前をポイントし、[ソース アイテムに移動] をクリックします。
- [コピーの管理] をクリックします。
- ソース ファイルからのリンクを解除するコピーの横にある [編集] をクリックします。
- [リンクの解除] をクリックし、[OK] をクリックします。
この操作によって、ソース ファイルから更新できるコピーの一覧から目的のコピーが削除されます。
- ソース ファイルとのリンクを解除するコピーを保持しているライブラリに戻ります。
- リンクを解除するコピーの名前をポイントし、表示された矢印をクリックして、[プロパティの表示] をクリックします。
- ページの上部にある [リンクの解除] をクリックし、[OK] をクリックします。
この操作によって、コピーから親のソース ファイルへのリンクが解除されます。
- 削除するコピーが入ったライブラリで、コピーの名前をポイントし、表示された矢印、[削除]、[OK] の順にクリックします。
 ページの先頭へ
ページの先頭へソース ファイルからコピーのリンクを解除する
ソース ファイルとそのコピー間のリンクを完全に解除するには、次の 2 つの操作を実行してソース ファイルとそのコピーのリンクを解除します。
- コピーからソース ファイルへのリンクを解除し、コピー側でソース ファイルへの接続を維持しないようにします。この操作を行うと、ソース ファイル側ではコピーへの接続が維持されたままとなり、ユーザーがソース ファイルの既存のコピーの更新を行った場合は、引き続きコピーが更新されます。
- ソース ファイルからコピーへのリンクを解除し、ソース ファイルからコピーが更新されないようにします。
- ソース ファイルとのリンクを解除するコピーを保持しているライブラリで、目的のコピーの名前をポイントし、[ソース アイテムに移動] をクリックします。
- [コピーの管理] をクリックします。
- ソース ファイルからのリンクを解除するコピーの横にある [編集] をクリックします。
- [リンクの解除] をクリックし、[OK] をクリックします。
この操作によって、ソース ファイルから更新できるコピーの一覧から目的のコピーが削除されます。
- ソース ファイルとのリンクを解除するコピーを保持しているライブラリに戻ります。
- リンクを解除するコピーの名前をポイントし、表示された矢印をクリックして、[プロパティの表示] をクリックします。
- ページの上部にある [リンクの解除] をクリックし、[OK] をクリックします。
この操作によって、コピーから親のソース ファイルへのリンクが解除されます。
 ページの先頭へ
ページの先頭へ