会議、社交行事、終日の行事など、チームの予定は、予定表を使って記録することができます。また、期限や製品発売日など、日程変更のできない重要な日付をマイルストーンとして追跡することもできます。
この記事の内容
 概要
概要
 既定の予定表をカスタマイズする
既定の予定表をカスタマイズする
 新しい予定表を作成する
新しい予定表を作成する
 サイトからイベントを追加する
サイトからイベントを追加する
 イベントを電子メールで追加する
イベントを電子メールで追加する
概要
Microsoft Windows SharePoint Services 3.0 には、カスタマイズして使用できる既定の予定表が付属しています。必要であれば、予定表を追加で作成することもできます。
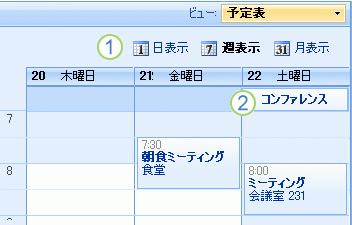
 予定表は複数のビューを切り替えて使用できます。
予定表は複数のビューを切り替えて使用できます。
 予定表では、終日のイベントが、該当する日付の一番上に表示されます。その他のイベントは、日付と時刻に基づいて表示されます。
予定表では、終日のイベントが、該当する日付の一番上に表示されます。その他のイベントは、日付と時刻に基づいて表示されます。
Microsoft Windows SharePoint Services 3.0 サイトの予定表には単にイベントを追加するだけでなく、会議の出席依頼や添付ファイルを電子メール メッセージで追加することができます。Windows SharePoint Services 3.0 と互換性のある予定表プログラム (Microsoft Office Outlook 2007 など) を使用している場合は、サイト上の予定表をその予定表プログラムから閲覧したり更新したりできます。
予定表では、スケジュールを日単位、週単位、および月単位で管理したり閲覧したりできます。日単位、週単位、月単位のいずれかの表示を、サイトの既定のビューにすることも、カスタム ビューを作成することもできます。前月または翌月の予定を確認したい場合などは、現在のビュー内から前後の予定表に移動できます。
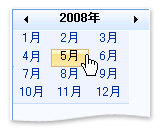
また、グリッドを使用して予定表を閲覧することもできます。たとえば、2008 年 5 月に開催予定のカンファレンスを表示しているとき、翌年のカンファレンスの候補日を表示する必要が生じた場合は、2009 年 5 月にすばやく移動することができます。
予定表の更新は、他のリストとほぼ同じ手順で行うことができます。予定表に送信されるアイテムを承認の必要なアイテムとして設定したり、承認前のイベントを、どのユーザー グループが閲覧できるかを管理したりできます。また、予定表アイテムのバージョン管理を行うこともでき、必要に応じて変更履歴を確認したり、以前のバージョンを復元することも可能です。
 ページの先頭へ
ページの先頭へ既定の予定表をカスタマイズする
予定表は、Windows SharePoint Services 3.0 で新しいサイトを作成したときに自動的に作成されます。予定表をカスタマイズする必要がない場合は、この記事で後述する手順に従って、すぐにイベントを追加できます。予定表は、その設定 (名前など) を変更することによってカスタマイズすることもできます。予定表をカスタマイズするには、サイト上のリストのデザインを変更するための権限が必要です。
- サイド リンク バーの [予定表] をクリックします。
[予定表] が表示されない場合は、[すべてのサイト コンテンツの表示] をクリックして、[予定表] をクリックします。
- この予定表の設定を変更するには、
![[設定] メニュー](helpContent.aspx?id=MS.OSS.SettingsMenu_ZA10095136&lcid=1041) ([設定] メニュー) の [リストの設定] をクリックします。
([設定] メニュー) の [リストの設定] をクリックします。 - タイトルおよび説明を変更するには、[全般設定] の [Title, description and navigation] をクリックし、新しいタイトルや説明を入力します。
- その他、必要な設定をすべて変更したら、[保存] をクリックします。
- 画面上部のナビゲーション バーで予定表の名前をクリックして、予定表に戻ります。
 ページの先頭へ
ページの先頭へ新しい予定表を作成する
- [すべてのサイト コンテンツの表示] をクリックし、[すべてのサイト コンテンツ] ページで [作成] をクリックします。
ヒント 通常は、代わりに ![[サイトの操作] メニュー](helpContent.aspx?id=MS.OSS.SiteActions_ZA10074910&lcid=1041) ([サイトの操作] メニュー) を使用することによっても、この手順を完了できます。
([サイトの操作] メニュー) を使用することによっても、この手順を完了できます。
- [追跡] の [予定表] をクリックします。
- [名前] ボックスに予定表の名前を入力します。予定表の名前は必須です。
この名前は予定表ページの一番上に表示され、さらに、ユーザーがその予定表を検索したり開いたりするためのナビゲーション要素として表示されます (この名前は、予定表ページの Web アドレスの一部として使用されます)。
- [説明] ボックスに、予定表の目的や説明を入力します。説明の入力は省略できます。
ほとんどのビューでは、説明が予定表ページの一番上 (予定表の名前のすぐ下) に表示されます。コンテンツを電子メールでリストに追加できるようにする場合は、ユーザーが予定表の電子メール アドレスをすぐに確認できるよう、説明の一部として電子メール アドレスを付け加えておくことをお勧めします。
- サイド リンク バーに予定表のリンクを追加するには、[ナビゲーション] セクションの [はい] をクリックします。
- [新規] ページの [電子メール] セクションが有効になっている場合、管理者がそのサイトに対して電子メールでのコンテンツ追加を許可しています。ユーザーが電子メールで予定表にイベントを追加できるようにする場合は、[はい] をクリックしてください。次に、[電子メール アドレス] ボックスに、予定表に適用するアドレスの最初の部分を入力します。
- [作成] をクリックします。
 ページの先頭へ
ページの先頭へサイトからイベントを追加する
SharePoint サイトで閲覧中の予定表にイベントを追加するには、次の手順に従います。
- まだ予定表を開いていない場合は、サイド リンク バーでその名前をクリックします。
予定表の名前が表示されない場合は、[すべてのサイト コンテンツの表示] をクリックして、予定表の名前をクリックします。
![[新規作成] メニュー](helpContent.aspx?id=MS.OSS.Newmenu_ZA10099502&lcid=1041) ([新規作成] メニュー) の [新しいアイテム] をクリックします。
([新規作成] メニュー) の [新しいアイテム] をクリックします。- 予定表の特定の時間帯に表示されないよう、アイテムを終日のイベントにするには、[終日] セクションの [開始時間と終了時間を指定しない終日イベントとして設定する] チェック ボックスをオンにします。
- 定期的なイベント (毎週水曜日 11:00 など) にする場合は、[定期的なイベント] セクションの [定期的なイベントとして設定する] チェック ボックスをオンにします。
- その他、必要な情報をすべて入力したら、[OK] をクリックします。
ヒント イベントの作成時に、会議ワークスペース サイト (会議ワークスペース サイト : 会議ワークスペース サイト テンプレートに基づく Web サイトであり、会議資料の準備、公開、共同作成や、会議終了後のフォローアップに使用されます。)を作成できます。会議ワークスペース サイトの詳細については、[参照] セクションのリンクを参照してください。
 ページの先頭へ
ページの先頭へイベントを電子メールで追加する
予定表は、そのサイトが電子メールでコンテンツを受信できるようにセットアップされていれば、アイテムを電子メールで追加できるように設定できます。予定表アイテムは、予定表からだけでなく、iCalendar フォーマットをサポートする電子メール プログラムから送信することもできます。
予定表に電子メールを送信するには、その予定表が電子メールを受信できるように設定されていることを確認し、送信先のアドレスを入手しておく必要があります。
- 予定表の電子メール アドレスを確認するには、次の操作のいずれか、または複数の操作を行います。
- 電子メール プログラムのアドレス帳で検索します。電子メール アドレスが登録されていなかった場合は、予定表のセットアップ担当者から入手する必要があります。入手したアドレスは、後で簡単に検索できるように、電子メール プログラムの連絡先一覧に追加しておくことをお勧めします。
- 予定表のタイトルのすぐ下に、その予定表に関する説明が表示されるので、その内容を確認します。電子メール アドレスがサイトの所有者によって予定表の説明として記載されている場合もあります。
- 予定表の説明を見ても電子メール アドレスを確認できなかった場合、予定表の設定を閲覧する権限がある場合は、予定表の電子メール設定を確認します。
- リストが開かれていない場合は、サイドリンク バーでそのリストの名前をクリックします。
リストの名前が表示されない場合は、[すべてのサイト コンテンツの表示] をクリックして、目的のリストの名前をクリックします。
![[設定] メニュー](helpContent.aspx?id=MS.OSS.SettingsMenu_ZA10095136&lcid=1041) (設定) メニューの [リストの設定] をクリックします。
(設定) メニューの [リストの設定] をクリックします。- 予定表が電子メールを受信できるように設定されている場合、[リスト情報] の [電子メール アドレス] の横に電子メール アドレスが表示されます。
- SharePoint グループの電子メール アドレスを使用して、目的の予定表アイテム (会議出席依頼や予定など) を電子メール メッセージとして送信します。組織に独自の電子メール リスト (SharePoint グループ) がある場合は、メンバー間で相互に電子メールを送信できます。SharePoint グループのアドレスには予定表のアドレスを含めることもでき、その場合は、会議出席依頼をグループのメンバーに送信すると、そのアイテムが自動的に SharePoint の予定表に追加されます。
- 予定表アイテムを送信するには、ご使用の電子メール プログラムまたは予定表プログラムから会議出席依頼や予定を送信します。
予定表は、アイテムの添付ファイルを電子メールで受信できるように設定することも可能です。リスト アイテムに添付ファイルを追加するには、単に目的のファイルを会議出席依頼に添付します。
- 会議出席依頼の [宛先] ボックスまたは [CC] ボックスに、予定表のアドレスを入力します。SharePoint グループに既に予定表が追加されている場合は、その SharePoint グループの電子メール アドレスを入力します。
- メッセージを送信します。ほとんどの電子メール アプリケーションでは、[送信] をクリックすると、メッセージが送信されます。
メモ
予定表アイテムを電子メールで SharePoint サイトに送信している場合、会議の詳細に変更が生じた場合は、その旨を出席者に知らせる必要があります。SharePoint サイトで会議の詳細を変更しても、変更やキャンセルなどの情報が SharePoint サイトから自動的に送信されるわけではありません。
 ページの先頭へ
ページの先頭へ