電子メール ディスカッション、ドキュメント、画像、予定表アイテムなどのコンテンツは、サイトへの電子メールとして送信すると、Microsoft Windows SharePoint Services 3.0 サイトに追加することができます。リストまたはライブラリで電子メールを受信するように設定している場合は、この方法を使用すると便利です。
この記事の内容
 概要
概要
 電子メールを受信できるリストとライブラリ
電子メールを受信できるリストとライブラリ
 リストまたはライブラリの電子メール設定の詳細
リストまたはライブラリの電子メール設定の詳細
 リストまたはライブラリに電子メールを送信する
リストまたはライブラリに電子メールを送信する
概要
チームにドキュメントを送信し、チームのドキュメント ライブラリにそのドキュメントを追加するとします。電子メールを送信し、Windows SharePoint Services 3.0 に切り替えてドキュメントをサイトに追加する代わりに、両方の操作を一度に実行することができます。
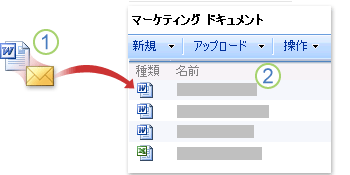
 ドキュメント、ディスカッション、およびその他のコンテンツは電子メールで送信されます。
ドキュメント、ディスカッション、およびその他のコンテンツは電子メールで送信されます。
 コンテンツはリストとライブラリに追加されます。
コンテンツはリストとライブラリに追加されます。
電子メールで Windows SharePoint Services 3.0 サイトにアイテムを追加する操作は、仕事仲間やグループに通常の電子メール メッセージを送信するのと同様です。電子メールを受信するように設定されたリストには独自のアドレスがあるので、そのアドレスをメッセージの [宛先] ボックスまたは [CC] ボックスに含めるだけです。
 ページの先頭へ
ページの先頭へ電子メールを受信できるリストとライブラリ
既定では、Windows SharePoint Services 3.0 の次のリストとライブラリが、電子メールを受信できるように設定できます。
電子メールを受信できるように設定されているリストを確認するか、リストの電子メール アドレスが必要な場合は、サイト所有者または管理者に連絡してください。
メモ
- お知らせやディスカッションなど一部のリストは、会議出席依頼を受け付けるように設定できます。これらのリストには、会議出席依頼のテキストのみが保存されます。予定表形式で会議出席依頼を保存するには、会議出席依頼を予定表リストに送信します。
- その他のリストとライブラリは組織がカスタマイズし、電子メールを受信することができます。詳細については、管理者にお問い合わせください。
- 電子メールを送信して、会議ワークスペース サイトのリストにコンテンツを追加することはできません。
 ページの先頭へ
ページの先頭へリストまたはライブラリの電子メール設定の詳細
リストまたはライブラリに電子メールを送信できるようにする前に、リストまたはライブラリが電子メールを受信するように設定されているかどうかを確認し、そのリストまたはライブラリを設定したユーザーからアドレスを入手する必要があります。次の操作のいずれか、または複数の操作を行います。
メモ
リストまたはライブラリでは、管理者の設定方法によっては、電子メール アイテムを送信できるユーザーが制限されることがあります。たとえば、サイトのメンバであるユーザーからのみアイテムを受け付けたり、追加の制限があるなどです。詳細については、サイト所有者または管理者にお問い合わせください。
ヒント 個人ユーザーに電子メールを送信するときに、そのアイテムをリストまたはライブラリにも追加する場合は、メッセージの [CC] ボックスでリストまたはライブラリの電子メール アドレスを指定します。
 ページの先頭へ
ページの先頭へリストまたはライブラリに電子メールを送信する
- お使いの電子メール アプリケーションで、以下のいずれかの方法により、送信するアイテムを準備します。
- ディスカッション アイテムを送信またはチームのブログ (Web ログ) にアイテムを投稿するには、メッセージの本文に内容を入力します。
- 予定表アイテムを送信するには、電子メールアプリケーションまたは予定表アプリケーションから会議出席依頼や予定を送信します。
- 画像、フォーム、またはドキュメントを送信するには、メッセージに送信するアイテムを添付ファイルとして追加します。
- 標準の電子メール メッセージまたは返信を送信するには、通常の電子メール メッセージと同様に、メッセージの本文に内容を入力します。
- [宛先] ボックスまたは [CC] ボックスに、リストまたはライブラリのアドレスを追加します。
リストが既に SharePoint グループの一部である場合は、SharePoint グループに電子メールを送信するだけで、リストまたはライブラリにコンテンツを追加できます。詳細については、サイト所有者または管理者にお問い合わせください。
- メッセージを送信します。ほとんどの電子メール アプリケーションでは、[送信] をクリックすると、メッセージが送信されます。
 ページの先頭へ
ページの先頭へ