Microsoft Windows SharePoint Services 3.0 サイトでは、ディスカッション掲示板を設定して、他のユーザーと情報を共有したりトピックについて話し合ったりすることができます。
この記事の内容
 概要
概要
 既定のチーム ディスカッション掲示板を使用する
既定のチーム ディスカッション掲示板を使用する
 新しいディスカッション掲示板を作成する
新しいディスカッション掲示板を作成する
 電子メールを受信するようにディスカッション掲示板を設定する
電子メールを受信するようにディスカッション掲示板を設定する
 ディスカッションを開始する
ディスカッションを開始する
概要
ディスカッション掲示板には、最新のディスカッションと、各ディスカッションの返信の数が最初に表示されます。このために、最新の活動があるディスカッションや、最も人気の高いディスカッションをすばやく確認できます。メンバは、ディスカッション掲示板のビューをカスタマイズすることもできます。
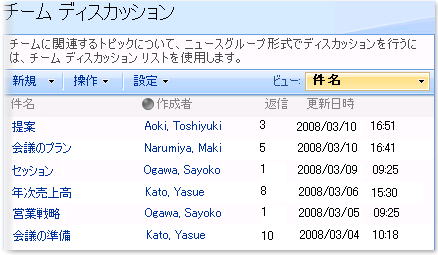
既定では、新しい Windows SharePoint Services 3.0 サイトには、既に 1 つのディスカッション掲示板が設定されています。この掲示板を [チーム ディスカッション] と呼びますが、この名前や他の設定を変更したり、追加のディスカッション掲示板を作成することができます。
Windows SharePoint Services 3.0 サイトが電子メールを受信するように設定されている場合、参加者は電子メール アプリケーションからディスカッション掲示板にアイテムを追加することができます。
 ページの先頭へ
ページの先頭へ既定のチーム ディスカッション掲示板を使用する
チーム ディスカッション掲示板は、Windows SharePoint Services 3.0 で新しいサイトを作成するときに自動的に作成されます。
ディスカッション掲示板の名前と、その設定方法が希望のものである場合は、ディスカッション掲示板を開き、後の手順に従ってディスカッションの作成を開始できます。
名前または他の設定を変更して、チーム ディスカッション ボードをカスタマイズすることもできます。そのためには、サイトでリストのデザインを変更するアクセス許可が必要です。
- [サイド リンク バー] の [チーム ディスカッション] をクリックします。
[チーム ディスカッション] が表示されない場合は、[すべてのサイト コンテンツの表示] をクリックし、[チーム ディスカッション] をクリックします。
- このディスカッション掲示板の設定を変更するには、
 (設定) の [Discussion Board Settings] をクリックします。
(設定) の [Discussion Board Settings] をクリックします。 - タイトルおよび説明を変更するには、[全般設定] の [Title, description and navigation] をクリックし、新しいタイトルや説明を入力します。
- その他の任意の設定を変更し、[保存] をクリックします。
- ナビゲーション バーで新しい名前をクリックしてディスカッション掲示板に戻ります。
 ページの先頭へ
ページの先頭へ新しいディスカッション掲示板を作成する
サイトで複数のディスカッション掲示板を持つか、チーム ディスカッション掲示板を削除し、別の掲示板を作成したい場合は、新しいディスカッション掲示板を作成できます。
サイトのリストが電子メールを受信するように設定されている場合は、作成時にディスカッション掲示板の電子メール アドレスを指定できます。詳細については、管理者に問い合わせてください。
- [すべてのサイト コンテンツの表示] をクリックし、[すべてのサイト コンテンツ] ページで [作成] をクリックします。
ヒント 通常は、代わりに ![[サイトの操作] メニュー](helpContent.aspx?id=MS.OSS.SiteActions_ZA10074910&lcid=1041) ([サイトの操作] メニュー) を使用することによっても、この手順を完了できます。
([サイトの操作] メニュー) を使用することによっても、この手順を完了できます。
- [通信] の [ディスカッション掲示板] をクリックします。
- [名前] ボックスにディスカッション掲示板の名前を入力します。この名前は必須です。
- [説明] ボックスにディスカッション掲示板の説明を入力します。説明の入力は省略できます。
ディスカッション掲示板で、電子メールによるコンテンツの受信を有効にする場合は、その電子メール アドレスを説明に追加し、他のユーザーが簡単に見つけられるようにできます。
- [ナビゲーション] セクションで、[サイド リンク バー] にディスカッション掲示板を表示するかどうかを指定します。
- ディスカッション掲示板で電子メールの受信を有効にするには、[このリストで電子メールを受信できるようにする] の [はい] をクリックします。サーバーが電子メールを受信するように設定されていない場合、このオプションは使用できません。
- [電子メール アドレス] で、ディスカッション掲示板の電子メール アドレスの一部として使用する一意の名前を入力します。
- [作成] をクリックします。
 ページの先頭へ
ページの先頭へ電子メールを受信するようにディスカッション掲示板を設定する
管理者が、Windows SharePoint Services 3.0 サイトのリストで電子メールの受信を有効にした場合、ディスカッション掲示板を設定し、参加者が電子メールを送信してメッセージを投稿できるようにすることができます。参加者は、通常どおりに電子メール メッセージを作成し、[宛先] ボックスまたは [CC] ボックスにディスカッション掲示板の名前を含めます。
参加者が、電子メール配布リストを持つ SharePoint グループ (SharePoint グループ: SharePoint サイト上に作成できる、ユーザーのグループ。サイトへのアクセス許可を管理したり、サイトのユーザーに電子メールの配布リストを提供したりする目的で使用されます。グループは、同じサイト コレクション内の複数のサイトで使用できます。)に属している場合、ディスカッション掲示板は電子メール リストの一部とすることができます。次に、参加者がグループのメンバに電子メールを送信するときに、そのディスカッションは Windows SharePoint Services 3.0 サイトのディスカッション掲示板に自動的に追加され、アーカイブされます。
次の手順を使用すると、既定のチーム ディスカッション掲示板などの既存のディスカッション掲示板で電子メールの受信を有効にできます。新しいディスカッション掲示板を作成するときに、この設定を選択することもできます。
- ディスカッション掲示板が開かれていない場合は、サイドリンク バーでそのディスカッション掲示板の名前をクリックします。
ディスカッション掲示板の名前が表示されない場合は、[すべてのサイト コンテンツの表示] をクリックして、目的のディスカッション掲示板の名前をクリックします。
- このディスカッション掲示板の設定を変更するには、
 (設定) の [Discussion Board Settings] をクリックします。
(設定) の [Discussion Board Settings] をクリックします。 - [通信] の [受信メールの設定] をクリックします。
- [このリストで電子メールを受信できるようにする] の [はい] をクリックします。
- [電子メール アドレス] ボックスに、ディスカッション掲示板の電子メール アドレスの一部として使用する一意の名前を入力します。
- 電子メールで送信したメッセージで画像やドキュメントなどの添付ファイルを維持するかどうかや、元の電子メール メッセージを添付ファイルとしてディスカッション掲示板で保存するかどうかなど、その他の任意の設定を選択します。
- [OK] をクリックします。
メモ
-
電子メールを受信するように SharePoint グループを設定している場合、ディスカッション掲示板には独自の電子メール アドレスが既に含まれている可能性があります。その場合は、アドレスをメモし、サイト所有者または管理者に確認してください。
- [受信メールの設定] が表示されない場合は、リストで電子メールを受信するようにサイトが設定されていない可能性があります。詳細については、管理者に問い合わせてください。
 ページの先頭へ
ページの先頭へディスカッションを開始する
新しいメンバをディスカッション掲示板に歓迎するメッセージを用意したり、掲示板の使用方法のガイドラインを説明することができます。
- ディスカッション掲示板が開かれていない場合は、サイドリンク バーでそのディスカッション掲示板のタイトルをクリックします。
ディスカッション掲示板の名前が表示されない場合は、[すべてのサイト コンテンツの表示] をクリックして、目的のディスカッション掲示板の名前をクリックします。
- [新規作成] メニューの [ディスカッション] をクリックします。
- メッセージのタイトルと本文のテキストを入力し、任意の書式を設定します。
- [OK] をクリックします。
 ページの先頭へ
ページの先頭へ