営業の連絡先や製品発売開始の写真など、新しいリストやライブラリを会議ワークスペース サイトに追加したり、会議ワークスペース サイトの整理方法を変更したい場合があります。会議ワークスペース サイトは数多くの異なる方法でカスタマイズして、生産性を上げることができます。
外観を変更したり、リストやライブラリを追加または削除するには、会議ワークスペース サイトでデザイン アクセス許可を持っている必要があります。詳細については、サイト所有者または管理者にお問い合わせください。
メモ
会議ワークスペース サイトのリストとライブラリは、Microsoft Windows SharePoint Services 3.0 の Web パーツ ページの構成要素である、Web パーツに含まれています。サイト内の Web パーツおよび Web パーツ ページに関するヘルプ トピックは、会議ワークスペース サイトにも当てはまります。
目的に合ったトピックをクリックしてください
 よく使うリストまたはライブラリを会議ワークスペース サイトに追加する
よく使うリストまたはライブラリを会議ワークスペース サイトに追加する
 リストまたはライブラリを会議ワークスペース サイトに追加する
リストまたはライブラリを会議ワークスペース サイトに追加する
 会議ワークスペース サイトのリストまたはライブラリのビューを削除する
会議ワークスペース サイトのリストまたはライブラリのビューを削除する
 会議ワークスペース サイトのリストまたはライブラリのビューを復元する
会議ワークスペース サイトのリストまたはライブラリのビューを復元する
 会議ワークスペース サイトからリストまたはライブラリを削除する
会議ワークスペース サイトからリストまたはライブラリを削除する
 会議ワークスペース サイトのレイアウトを変更する
会議ワークスペース サイトのレイアウトを変更する
 会議ワークスペース サイトのサイト設定を変更する
会議ワークスペース サイトのサイト設定を変更する
 複数の会議または定期的な会議のリストまたはライブラリ アイテムを共有する
複数の会議または定期的な会議のリストまたはライブラリ アイテムを共有する
よく使うリストまたはライブラリを会議ワークスペース サイトに追加する
会議ワークスペース サイトは、Web パーツ ページと呼ばれる特殊な種類の Web ページを使って作成されます。よく使われるリストとライブラリは、[Web パーツの追加] 作業ウィンドウに表示されます。この作業ウィンドウでは、リストとライブラリを既定の設定を使ってすばやく会議ワークスペース サイトに追加することができます。
すべてのリストとライブラリを表示するか、カスタム リストを操作する方法については、「リストまたはライブラリを会議ワークスペース サイトに追加する」を参照してください。
 (サイトの操作) の [ページの編集] をクリックします。
(サイトの操作) の [ページの編集] をクリックします。- [Web パーツの追加] 作業ウィンドウの [Web パーツ] で、追加するリストまたはライブラリの種類を選択します。
- [Web パーツの追加] 作業ウィンドウの下部にある [追加] の一覧で、リストまたはライブラリを配置する会議ワークスペース サイト内の場所 (たとえば右の列) をクリックします。
- [追加] をクリックします。
- さらに多くのリストまたはライブラリを会議ワークスペース サイトに追加するには、手順 2. ~ 4. を繰り返します。
- Web パーツ ページの右上隅にある [編集モードの終了] をクリックします。
ヒント 必要に応じて、ページからアイテムを [Web パーツの追加] 作業ウィンドウにドラッグすることができます。
 ページの先頭へ
ページの先頭へリストまたはライブラリを会議ワークスペース サイトに追加する
次の手順を使用すると、カスタム リストを含めて、利用できるすべてのリストまたはライブラリから選択できます。または、リストまたはライブラリを作成中に、タイトル、説明、およびそれらの設定の一部を指定することができます。
 (サイトの操作) の [ページの編集] をクリックします。
(サイトの操作) の [ページの編集] をクリックします。- [Web パーツの追加] 作業ウィンドウの下部にある [すべてのリストを表示] をクリックします。
- 会議ワークスペース サイトに追加するリストまたはライブラリをクリックします。
- 名前、説明、およびその他の必要な設定を入力します。一部の設定は、リストまたはライブラリによって異なります。
- [作成] をクリックします。アンケートを作成すると、終了するまでアンケートの質問を入力し、[次へ] をクリックするように求められます。
- 会議ワークスペース サイトに戻るには、上部のナビゲーションでその名前をクリックします。
 ページの先頭へ
ページの先頭へ会議ワークスペース サイトのリストまたはライブラリのビューを削除する
会議ワークスペース サイトのリストまたはライブラリのビューを削除し、リストまたはライブラリがサイトに表示されないようにできます。次の手順を使用すると、リストまたはライブラリを含む Web パーツは削除されますが、実際にはリスト、ライブラリ、またはそのコンテンツは削除されません。後でそのリストまたはライブラリを復元することができます。
![[サイトの操作] メニュー](helpContent.aspx?id=MS.OSS.SiteActions_ZA10074910&lcid=1041) (サイトの操作) の [ページの編集] をクリックします。
(サイトの操作) の [ページの編集] をクリックします。- Web パーツ ページで、ビューから削除するリストまたはライブラリのタイトルの横にある矢印をクリックします。

- 表示される [Web パーツ メニュー] の [削除] をクリックします。
- Web パーツの削除に関するメッセージが表示されたら、[OK] をクリックします。
- Web パーツ ページの右上隅にある [編集モードの終了] をクリックします。
 ページの先頭へ
ページの先頭へ会議ワークスペース サイトのリストまたはライブラリのビューを復元する
リストまたはライブラリを含む Web パーツを削除した場合は、次の手順を使用すると、会議ワークスペース サイトのリストまたはライブラリとそのコンテンツのビューが復元されます。
![[サイトの操作] メニュー](helpContent.aspx?id=MS.OSS.SiteActions_ZA10074910&lcid=1041) (サイトの操作) の [ページの編集] をクリックします。
(サイトの操作) の [ページの編集] をクリックします。- Web パーツ ページのレイアウト エリアで、ページ内でリストやライブラリを復元するセクションまたは領域 (左、中央、または右) で、[Web パーツの追加] をクリックします。
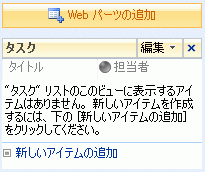
- [Web パーツの追加] ダイアログ ボックスの [リストとライブラリ] で、サイトにもう一度表示するリストまたはライブラリのチェック ボックスをオンにします。
- [追加] をクリックします。
- Web パーツ ページの右上隅の [編集モードの終了] をクリックします。
 ページの先頭へ
ページの先頭へ会議ワークスペース サイトからリストまたはライブラリを削除する
次の手順を使用すると、リストまたはライブラリ、およびそのコンテンツが会議ワークスペース サイトから削除されます。同じ種類の新しいリストまたはライブラリを後で作成できますが、元のリストまたはライブラリのコンテンツを利用することはできません。
リストまたはライブラリを含むページを開き、リストまたはライブラリの名前をクリックして開きます。
リストまたはライブラリが既に開かれている場合は、手順 2. に進みます。
- [設定] をクリックし、[リストの設定] または削除するライブラリの種類の設定をクリックします。たとえば、ドキュメント ライブラリで、[ドキュメント ライブラリ設定の変更] をクリックします。
- [Permissions and Management] の [この一覧を削除してもよろしいですか] または [Delete this type of library] ([このドキュメント ライブラリの削除] など) をクリックします。
- 会議ワークスペース サイトに戻るには、上部のナビゲーションで名前をクリックします。
 ページの先頭へ
ページの先頭へ会議ワークスペース サイトのレイアウトを変更する
編集モードでは、リストおよびライブラリを別のエリア、ゾーン、または Web パーツ ページにドラッグすると、それらを再配置できます。
ユーザーがサイズを変更できるかどうかや、周囲にフレームを表示するかどうかなど、特定の Web パーツの外観と動作を変更できます。
![[サイトの操作] メニュー](helpContent.aspx?id=MS.OSS.SiteActions_ZA10074910&lcid=1041) (サイトの操作) の [ページの編集] をクリックします。
(サイトの操作) の [ページの編集] をクリックします。- Web パーツ ページで、マウス ポインタが上下左右に矢印の付いた形に変わるまでリストまたはライブラリのタイトルをポイントします。
- リストまたはライブラリをクリックしてドラッグし、レイアウトでの位置を変更します。
- 外観またはレイアウトを変更するか、リストまたはライブラリにその他の詳細な変更を行うには、リストのタイトルまたはライブラリのタイトルの右にある矢印をクリックして、
 (Web パーツ メニュー) を表示します。
(Web パーツ メニュー) を表示します。 - [共有 Web パーツの変更] をクリックします。
- [リスト ビュー] 作業ウィンドウで、必要な変更を行います。
- 次のいずれかの操作を行います。
- [適用] をクリックして、変更を個別に表示します。操作を終了したら、Web パーツ ページの右上隅にある [編集モードの終了] をクリックします。
- [OK] をクリックしてすべての変更を受け付け、会議ワークスペース サイトに戻ります。
 ページの先頭へ
ページの先頭へ会議ワークスペース サイトのサイト設定を変更する
サイト設定を変更するアクセス許可を持っているか、会議主催者である、または所有者としてサイトに追加された場合は、会議ワークスペース サイトの設定を変更することができます。たとえば、サイトのテーマを変更したり、ドキュメント ライブラリと共に使用するテンプレートを指定したりできます。次の手順は、任意のサイトの設定の変更と類似しています。
![[サイトの操作] メニュー](helpContent.aspx?id=MS.OSS.SiteActions_ZA10074910&lcid=1041) ([サイトの操作] メニュー) の [サイトの設定] をクリックします。
([サイトの操作] メニュー) の [サイトの設定] をクリックします。
メモ
[サイトの操作] メニューがカスタマイズされているサイトでは、[サイトの設定] をポイントし、確認する設定をクリックします。
- 目的の設定を変更または表示します。
- 変更する設定に応じて、操作を終了するときにクリックするボタンとして、[OK]、[適用]、または [終了] が表示されます。
- 会議ワークスペース サイトに戻るには、上部のナビゲーションでその名前をクリックします。
メモ
- 電子メール プログラムから会議を設定する場合、会議の日付、時刻、または場所を会議ワークスペース サイトから変更することはできません。会議のスケジュールに使ったアプリケーションを使用する必要があります。
- 管理者により、ユーザーが変更できる設定に追加の制約が適用されていることがあります。詳細については、管理者にお問い合わせください。
 ページの先頭へ
ページの先頭へ複数の会議または定期的な会議のリストまたはライブラリ アイテムを共有する
次の手順は、一連の会議 (定期的な会議、または同じ定期的な会議の一部ではない複数の会議) に関して、会議ワークスペース サイトに適用されます。
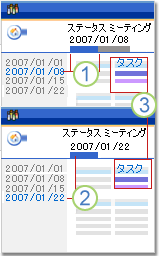
 ホーム ページおよび追加のページは、この会議の日付に表示されます。
ホーム ページおよび追加のページは、この会議の日付に表示されます。
 この会議の日付には、ホーム ページのみが表示されます。
この会議の日付には、ホーム ページのみが表示されます。
 タスク Web パーツは、両方の会議の日付のホーム ページに表示されますが、リストまたはライブラリのアイテムはそれぞれの日付に固有のものです。
タスク Web パーツは、両方の会議の日付のホーム ページに表示されますが、リストまたはライブラリのアイテムはそれぞれの日付に固有のものです。
会議ワークスペース サイトのホーム ページに既にあるリストとライブラリ、およびホーム ページに追加する新しいリストとライブラリは、すべての会議で表示されます。
既定では、リストおよびライブラリに追加するアイテムは、アイテムが追加された会議を表示するときのみ表示されます。すべての会議でアイテムを表示するには、次の手順を使用して、すべての会議でアイテムを共有するようにリストまたはライブラリを有効にします。
![[サイトの操作] メニュー](helpContent.aspx?id=MS.OSS.SiteActions_ZA10074910&lcid=1041) ([サイトの操作] メニュー) の [サイトの設定] をクリックします。
([サイトの操作] メニュー) の [サイトの設定] をクリックします。
メモ
[サイトの操作] メニューがカスタマイズされているサイトでは、[サイトの設定] をポイントし、確認する設定をクリックします。
- [サイトの管理] の [サイトのライブラリとリスト] をクリックします。
- すべての会議で共有するリストまたはライブラリの ["<リストまたはライブラリ>" のカスタマイズ] リンクをクリックします。
- [全般設定] の [詳細設定] をクリックします。
- [すべての会議でリスト アイテムを共有する (関連アイテム)] の横の [はい] をクリックします。このオプションを表示するには、スクロールが必要なこともあります。
メモ
会議ワークスペース サイトにページを追加して、コンテンツを整理することができます。ページを追加するときは、すべての会議に新しいページを表示するか、現在選択されている会議のみに新しいページを表示するかを選択できます。ページの設定を管理すると、ページの表示方法を変更できます。
 ページの先頭へ
ページの先頭へ