このトピックは Web ページの所有者および管理者を対象としています。ここでは、Web パーツと Web パーツ ページの概要を述べ、Web パーツを追加、変更、または削除してページをカスタマイズする方法について説明します。
 Web パーツおよび Web パーツ ページの概要
Web パーツおよび Web パーツ ページの概要
 Web パーツの種類
Web パーツの種類
 Web パーツおよび Web パーツ ページの使用法
Web パーツおよび Web パーツ ページの使用法
 Web パーツ ページの Web ブラウザ サポート
Web パーツ ページの Web ブラウザ サポート
Web パーツおよび Web パーツ ページの概要
Web パーツは、Web パーツ ページの基本単位を構成する情報のモジュール化されたユニットです。Web パーツは Web パーツ ページの Web パーツの領域に追加することができ、追加した個々の Web パーツをカスタマイズしてサイトのユーザーに合わせて独自のページを作成することができます。
次の例では、イメージ Web パーツを使用して、Web パーツの基本的な機能について説明します。
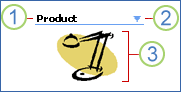
 Web パーツのタイトル バーには、Web パーツの見出しが表示されます。
Web パーツのタイトル バーには、Web パーツの見出しが表示されます。
 [Web パーツ] メニューには、Web パーツをカスタマイズしたり閉じたりする機能、編集する機能、または特定の Web パーツのヘルプを表示する機能があります。ページが編集モードのときにこのメニューを使用すると、操作中の Web パーツの種類に応じて、Web パーツを削除したり、他の Web パーツに接続したりすることができます。
[Web パーツ] メニューには、Web パーツをカスタマイズしたり閉じたりする機能、編集する機能、または特定の Web パーツのヘルプを表示する機能があります。ページが編集モードのときにこのメニューを使用すると、操作中の Web パーツの種類に応じて、Web パーツを削除したり、他の Web パーツに接続したりすることができます。
 Web ページの本文には、操作中の Web パーツの種類に対して指定したコンテンツが含まれます。この例では、Web パーツはイメージを表示するイメージ Web パーツです。
Web ページの本文には、操作中の Web パーツの種類に対して指定したコンテンツが含まれます。この例では、Web パーツはイメージを表示するイメージ Web パーツです。
Web パーツ ページは、Web パーツを使用して、リストやグラフなどのデータとテキストやイメージなどの Web コンテンツをまとめ、一般的なタスクまたは特定の興味に合わせて構築される動的な情報ポータルを作成することができる特殊な Web ページです。
サイトのホーム ページは Web パーツ ページの例です。新しいサイトまたはワークスペース サイトを作成するときは、Web パーツ ページを作成することになります。Web パーツ ページを作成するには、利用可能なサイト テンプレートのいずれかを選択するか、Microsoft Windows SharePoint Services と互換性のある Microsoft Office SharePoint Designer 2007 などの Web デザイン プログラムで Web パーツ ページを新規に作成することもできます。
Web パーツ ページでは、さまざまな構造化および非構造化情報を、整理された、便利で使いやすい方法で表示できます。Web パーツ ページには多くの場合、相互に接続された複数の Web パーツが含まれており、データとコンテンツを動的に表示して必要な結果を見ることができます。
たとえば、重要な情報を見るため頻繁に使用する、"顧客受注" という名前の Web パーツ ページを作成するとします。顧客から、注文に関して、発注日は覚えているが注文 ID 番号を忘れたという問い合わせがあった場合、Web パーツ ページを使用して次の操作を実行できます。
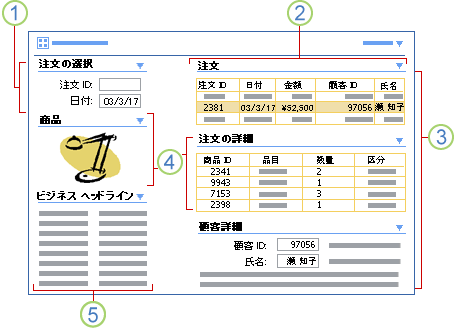
 注文 ID 番号、この場合は発注日で、注文を検索します。
注文 ID 番号、この場合は発注日で、注文を検索します。
 すべての注文を日付で表示します。
すべての注文を日付で表示します。
 顧客名に基づいて正しい注文を選択し、注文の詳細と顧客の詳細を検索します。
顧客名に基づいて正しい注文を選択し、注文の詳細と顧客の詳細を検索します。
 注文の項目 (この場合はランプ) を選択し、製品の画像を表示して顧客の問い合わせを確認します。
注文の項目 (この場合はランプ) を選択し、製品の画像を表示して顧客の問い合わせを確認します。
 顧客の注文に関連する最新の情報をスキャンします。
顧客の注文に関連する最新の情報をスキャンします。
Web パーツのプロパティ
各 Web パーツには、共通のプロパティ (ベース クラス プロパティとも呼ばれます) のセットがあります。これらのプロパティはツール ウィンドウでセクションに整理され、Web パーツの外観 (タイトル、高さ、幅など)、レイアウト (領域内の Web パーツの順序、コンテンツの向きなど)、および詳細な特性 (イメージ アイコン、説明など) を制御します。
また、多くの Web パーツは固有のカスタム プロパティを持っています。カスタム プロパティは通常、ツール ウィンドウで共通の Web パーツ プロパティの上か下に表示されます。たとえば、イメージ Web パーツには、イメージ リンク、水平方向と垂直方向の配置、背景色などの追加のカスタム プロパティがあります。
メモ
Web パーツの作成方法に応じて、Web パーツのカスタム プロパティが、ツール ウィンドウで共通の Web パーツ プロパティの下にある既定の [その他] セクションに表示されます。
Web パーツのビュー
Web パーツのカスタマイズは、次の 2 つのビューのいずれかで行うことができます。
- 共有ビュー Web パーツを Web パーツ ページに追加し、共有ビューで Web パーツ ページを編集します。共有 Web パーツは適切な権限を持つ Web パーツ ページのすべてのユーザーが利用できます。
- 個人用ビュー 共有 Web パーツを自分の個人用ビューに追加し、自分のビューの Web パーツを編集します。個人用ビューで Web パーツに行った変更は、自分にのみ適用可能です。個人用ビューで Web パーツを変更しなかった場合は、共有ビューの Web パーツが継続して表示されます。
作業する Web パーツのビューは重要です。なぜなら、
- Web パーツ ページ上の一部の Web パーツを編集する権限があっても、他の Web パーツ ページでは編集する権限がない場合があります。
- また、Web パーツ ページ上の一定の Web パーツに接続する権限があっても、同じ Web パーツ ページ上の他の Web パーツには接続する権限がないこともあります。
Web パーツと Web パーツの接続
Web パーツの追加機能は、Web パーツ間でデータを渡し、それらの動作を同期させることで、簡単に相互接続できることです。Web パーツを接続することにより、データを動的に、興味をひく方法で管理することができます。多くの製品および技術において、異なるデータ ソースのデータ セットを接続することは難しい作業であり、プログラミング スキルを必要とします。しかし、Web パーツを利用すれば、データ接続はメニュー コマンドの操作と同じように簡単に行えます。Web パーツを接続すると、2 つの Web パーツのデータを交互のビューで表示する、2 つの Web パーツ間で計算を実行する、別の Web パーツの値を使用して Web パーツをフィルタする、などの処理が - すべて 1 つの Web パーツ ページ上で - 行えます。
Web パーツ領域とそのプロパティ
Web パーツ領域は、Web パーツを配置するためのコンテナで、この領域を使用して Web パーツ ページ上の Web パーツのグループ化や整理を行います。Web パーツ領域には 2 つの目的で使用されるプロパティ セットがあります。1 つのサブセットは、Web パーツ ページ上の Web パーツのレイアウトと形式を整理するために使用できます。もう 1 つのサブセットは、領域内の Web パーツが変更 (または "ロック ダウン") されないよう保護するために使用できます。
Web パーツ領域のプロパティにはそれぞれ、既定の設定または動作があります。Web パーツを Web パーツ ページに追加すると、これらのプロパティ値の一部が自動で設定されます。これらのプロパティ値は、ブラウザ内で編集することはできませんが、Office SharePoint Designer 2007 など、Windows SharePoint Services と互換性がある Web デザイン プログラムを使用すれば編集できます。
Web パーツ領域のプロパティの詳細については、MSDN の Windows SharePoint Services Developer Center から入手可能な Microsoft Windows SharePoint Services 3.0 SDK を参照してください。
 ページの先頭へ
ページの先頭へWeb パーツの種類
Windows SharePoint Services は、サイトにすぐに使用できる Web パーツをいくつか提供しています。これらの組み込みの Web パーツを使用したり、これらを必要に応じてカスタマイズしたり、新しい Web パーツを作成してサイト全体で使用できるようにこれらをアップロードしたりできます。
既定の Web パーツ
以下の Web パーツは、すべてのサイトに既定で含まれるパーツで、各チームのニーズに合わせてカスタマイズすることができます。これらの Web パーツの多くは相互に接続が可能で、さまざまな独自のソリューションを開発できます。
- [コンテンツ エディタ Web パーツ] コンテンツ エディタ Web パーツを使用すると、書式付きテキスト、表、ハイパーリンク、およびイメージを Web パーツ ページに追加できます。
- [フォーム Web パーツ] フォーム Web パーツを使用すると、別の Web パーツ内のデータ列への接続やフィルタを行うことができます。接続する 2 つの Web パーツは、同じサーバー上で実行されている必要があります。
- [イメージ Web パーツ] イメージ Web パーツを使用すると、画像やグラフィックを Web パーツ ページに追加できます。同じページ上の他の Web パーツとイメージの配置をより簡単に調整するには、共有ビューでイメージ Web パーツのカスタム プロパティを編集して、イメージ Web パーツ内のイメージの垂直方向の配置や水平方向の配置、背景色を制御します。
- リスト ビュー Web パーツ リスト ビュー Web パーツを使用すると、サイト上のリストまたはライブラリのデータを表示および編集したり、他のリスト ビュー Web パーツも含めてその他の Web パーツに接続したりできます。リストはチーム メンバと共有する情報であり、多くの場合表形式で表示されます。リスト ビューでは、フィルタや並べ替え、特定の列の選択など、目的に合わせてさまざまな方法でこの情報を表示できます。
メモ
"リスト ビュー" という名前の Web パーツはありません。サイトにリストを作成すると、リスト ビュー Web パーツが自動的に作成され、この名前にはリストと同じ名前が付けられます。たとえば、"ボート" という名前のリストを作成すると、"ボート" という名前の Web パーツが [サイト名] ギャラリーに追加されます。この Web パーツには、作成したリスト内のデータが自動的に表示されます。
- [ページ ビューア Web パーツ] ページ ビューア Web パーツを使用すると、Web パーツ ページに Web ページ、ファイル、またはフォルダを表示できます。ハイパーリンク、ファイル パス、またはフォルダ名を入力して、コンテンツにリンクします。
- [サイトのユーザー] Web パーツ サイトのユーザー Web パーツを使用して、サイトを使用する権限を持つユーザーまたはグループの一覧を表示します。サイトのユーザー Web パーツは、ドキュメント ワークスペース サイトのホーム ページに、自動的に追加されます。また、サイトのユーザー Web パーツは、どの Web パーツ ページにも追加できます。
メモ
Microsoft Windows SharePoint Services 2.0 以前のバージョンを実行するサイトでは、サイトのユーザー Web パーツはメンバ Web パーツと呼ばれていました。
- [XML Web パーツ] XML Web パーツを使用すると、拡張マークアップ言語 (XML) を表示でき、コンテンツを表示する前に XML に Extensible Stylesheet Language Transformations (XSLT) を適用できます。たとえば、ボート、価格、ボートのイメージへのリンクの一覧を含む XML ファイルがあるとします。XSLT を使用してデータを変換して、ボートと価格の一覧を表示し、ボート名にはそのボートに対応するイメージを別のウィンドウを開いて表示するハイパーリンクを設定できます。
あらかじめ構成されているリスト ビュー Web パーツ
以下の Web パーツは Windows SharePoint Services チーム サイト テンプレートに組み込まれているもので、新しいチーム サイトを作成すると自動的に構成され、Web パーツ ページ上ですぐに使用することができます。チーム サイトまたはワークスペース サイトの作成時に、どのような組み合わせでこれらの Web パーツが使われるかは、選択したサイト テンプレートに応じて異なります。
メモ
これらの Web パーツはリスト ビュー Web パーツから派生したもので、あらかじめ構成されている Web パーツ テンプレートを使用して、固有のレイアウトとデザインを生み出しています。これらのリストにデータを追加するには、サイド リンク バーの [すべてのサイト コンテンツの表示] をクリックし、[リスト] をクリックします。[すべてのサイト コンテンツ] ページで、データを追加するリストの名前をクリックします。
- [お知らせ] お知らせ Web パーツは、チーム メンバーと共有したいニュース、状況、および簡単な連絡事項の投稿に使用します。
- [予定表] 予定表 Web パーツは、今後のイベントやチームの予定の表示に使用します。
- [リンク] リンク Web パーツは、チームに関係する Web ページへのハイパーリンクを投稿するために使用します。
- [共有ドキュメント] 共有ドキュメント Web パーツは、既定のドキュメント ライブラリのファイルをサイト ユーザーと共有するために使用します。
- [タスク] タスク Web パーツは、チームのメンバーへのタスクの割り当て、期限と優先度の指定、および状況と進捗状況の表示に使用します。
- [チーム ディスカッション] チーム ディスカッション Web パーツは、チームに関係するトピックについて話し合うフォーラムを提供するために使用します。
カスタム Web パーツ
Microsoft Visual Studio などの Windows SharePoint Services と互換性のあるプログラミング環境を使用して、Microsoft ASP.NET の機能をすべて利用してカスタム Web パーツを作成できます。Web パーツ ページは、ASP.NET ファイル (.aspx) であり、Web パーツは Web フォーム コントロールから派生したものです。新しい機能を提供する独自の Web パーツを作成して、Web パーツ ページの拡張を図ることもできます。また、Web パーツにカスタム プロパティを追加したり、ツール ウィンドウにカスタム ビルダを追加して専用のユーザー インターフェイスを作成したり、Web パーツ接続を使用して他の Web パーツへ接続したりできます。Web パーツの作成および開発の詳細については、MSDN の Windows SharePoint Services デベロッパー センターで提供されている Windows SharePoint Services 3.0 SDK を参照してください。
他のユーザーや会社が作成した Web パーツを使用することもできます。サードパーティの Web パーツを Web パーツ ページまたはサイトに追加するためには、適切な権限が必要です。一部の Web パーツは、サーバーに直接展開する必要がある可能性があります。サードパーティの Web パーツを Web パーツ ページまたはサイトに追加できない場合は、管理者に問い合わせてください。
 ページの先頭へ
ページの先頭へWeb パーツおよび Web パーツ ページの使用法
Web パーツ ページは、次のように使用できます。
- 異なるデータ ソースからのデータをまとめる。
- 重要なデータのレポートを作成して要約する。
- データを分析して集計する (加算、合計、カウントなど)。
- 毎日最初に表示する重要な情報を要約する。
- プロジェクト データや顧客データに優先順位を付けて強調することで効果的な判断を行う。
- 最新の業務スケジュールと会議情報を表示して 1 日の予定をすばやく立てる。
- ビジネス ニュース、天気予報、およびお気に入りの Web サイトにすばやくアクセスして Web 参照を重点的に行う。
Web パーツ ページを作成およびカスタマイズする方法
Web パーツ ページは、いくつかの方法で作成およびカスタマイズできます。
 ページの先頭へ
ページの先頭へWeb パーツ ページの Web ブラウザ サポート
Web パーツ ページの Web ブラウザ サポートは、次の 2 つのレベルに分類されます。
- レベル 1 サポートは、最高レベルの視覚および機能サポートです。レベル 1 サポートを備えるブラウザとしては、最新バージョンの Microsoft Internet Explorer for Microsoft Windows などがあります。
- レベル 2 サポートでは、ブラウザによっては一部の視覚および機能がサポートされない場合があります。また、機能によっては本来の機能を発揮せず、レベル 1 ブラウザとは異なって動作する場合もあります。ただし、レベル 2 サポートでも、ユーザーはほとんどの機能を使用できます。レベル 2 サポートを備えるブラウザとしては、Windows 対応の Firefox 1.5 以上や、Windows 対応の Netscape Navigator 8.0 以上などがあります。レベル 2 ブラウザは、Windows SharePoint Services 3.0 のサーバーの管理をサポートしていません。
メモ
レベル 2 ブラウザは、Web パーツ間での接続の作成をサポートしていません。
次の表は、いくつかの一般的なブラウザが備えるサポートのレベルを示しています。
| ブラウザの最小バージョン | オペレーティング システム | レベル 1 | レベル 2 |
|---|
| Internet Explorer 6.x | Windows | あり | あり |
|---|
| Internet Explorer 6.x 64 ビット バージョン | Windows | あり | あり |
|---|
| Internet Explorer 7 | Windows | あり | あり |
|---|
| Firefox 1.5 | Windows | なし | あり |
|---|
| Netscape 8.0 | Windows | なし | あり |
|---|
| Firefox 1.5 | Unix | なし | あり |
|---|
| Netscape 7.2 | Unix | なし | あり |
|---|
| Mozilla 1.7.12 | Unix | なし | あり |
|---|
| Safari 2.0.2 | Macintosh | なし | あり |
|---|
| Firefox 1.5 | Macintosh | なし | あり |
|---|
| その他 | その他 | なし | なし |
|---|
 ページの先頭へ
ページの先頭へ