多くの製品およびテクノロジでは、異なるデータ ソースからデータ セットに接続するには課題が多く、プログラミングに関するスキルが必要です。ただし、[Web パーツ (Web パーツ: タイトル バー、フレーム、コンテンツで構成されるモジュール単位の情報。Web パーツは Web パーツ ページの基本的な構築要素です。)] 内のメニューおよびボタンを使用すると、独自にコードを記述しなくてもデータ接続を作成することができます。たとえば、Web パーツを接続すると、2 つの Web パーツのデータを代替ビューに表示したり、2 つの Web パーツ間で関連する計算を行ったり、別の Web パーツの値を使用して Web パーツのフィルタ処理を行うなど、これらすべての作業を Web パーツ ページ (Web パーツ ページ : 1 つまたは複数の Web パーツを含む特殊な Web ページ。Web パーツ ページでリストやグラフなどのデータとテキストや画像などの Web コンテンツを統合することによって、1 つの一般的な業務を中心とする動的な情報ポータルを作り上げることができます。)のみで行うことができます。
この記事の内容
 Web パーツ接続の概要
Web パーツ接続の概要
 Web パーツ接続を作成する
Web パーツ接続を作成する
 2 つの Web パーツ間の接続を作成または変更する
2 つの Web パーツ間の接続を作成または変更する
 [接続の構成] ダイアログ ボックスで Web パーツ接続を完了する
[接続の構成] ダイアログ ボックスで Web パーツ接続を完了する
 2 つの Web パーツ間の接続を削除する
2 つの Web パーツ間の接続を削除する
 Web パーツ接続の一般的な種類
Web パーツ接続の一般的な種類
Web パーツ接続の概要
Web パーツ接続を使用すると、Web パーツ ページを作成または拡張できます。Web パーツを接続すると、一方の Web パーツで操作を実行したときに、もう一方の Web パーツのコンテンツも変更されます。
たとえば、従業員リスト ビュー Web パーツとイメージ Web パーツの間でデータを渡して、前者から後者に接続することができます。従業員リスト ビュー Web パーツでその従業員の画像が含まれている行を選択するたびに、イメージ Web パーツ内にその画像を表示できます。
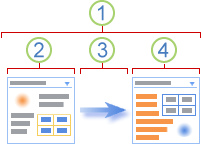
 Web パーツ接続とは、ある Web パーツから別の Web パーツにデータを渡して、これらの Web パーツの動作を同期させる方法です。
Web パーツ接続とは、ある Web パーツから別の Web パーツにデータを渡して、これらの Web パーツの動作を同期させる方法です。
 一方の Web パーツがデータを提供します。
一方の Web パーツがデータを提供します。
 データとして渡せるのは、リスト、行、セル、またはパラメータ値です。
データとして渡せるのは、リスト、行、セル、またはパラメータ値です。
 もう一方の Web パーツがデータを受け取ります。
もう一方の Web パーツがデータを受け取ります。
[Web パーツ] メニューの [接続] をポイントし、接続の種類サブメニューをクリックすると、どちらの Web パーツからでも Web パーツ接続を作成できます。たとえば、一方の Web パーツの接続の種類サブメニューに [他の Web パーツに行を提供] と表示される場合は、もう一方の Web パーツの接続の種類サブメニューには [他の Web パーツから行を取得] と表示されます。
Microsoft Windows SharePoint Services と互換性のある Web デザイン プログラム (Microsoft Office SharePoint Designer 2007 など) を使用すると、同じ Web パーツ ページ上にある Web パーツ間で接続を作成できるだけでなく、同じトップレベル サイト内の 2 つの異なる Web パーツ ページ上にある Web パーツ間でも接続を作成できます。
 ページの先頭へ
ページの先頭へWeb パーツ接続を作成する
Web パーツ接続を使用して Web パーツ ページを作成するには、次の 3 つの手順を実行します。
手順 1: Web パーツ ページで利用するデータを決定する
必要なデータが 1 つまたは複数のリスト ビュー Web パーツで提供されている場合があります。リストではデータが表形式で提供されるので、データの変更と更新、並べ替え順序の変更、リスト内でのフィルタ処理、およびデータの集計が簡単に行えます。ツール ウィンドウでビューの選択を使用すると、リスト ビュー Web パーツの表示を簡単に変更して、必要な列のみを操作できます。
手順 2: Web パーツ ページに Web パーツを追加する
大部分のリストは、サイトの Web パーツ ギャラリーでリスト ビュー Web パーツとして使用できます。通常、その他の Web パーツは、アクセス権のある他の Web パーツ ギャラリーで使用できます。Web パーツの興味深い便利なインスタンスが含まれている別のサイトから、Web パーツをインポートする必要が生じる場合もあります。外部の Web サイトで Web パーツを検索し、サイト管理者にその Web パーツを Web サイトにインストールするよう依頼することもできます。たとえば、Microsoft Office SharePoint Server 2007 Web コンポーネント ディレクトリや別のソフトウェア製造元の Web サイトで Web パーツを検索することができます。このようにすると、Web パーツ ギャラリーをしだいに拡張して、個人または組織のニーズに適合させることができます。
手順 3: Web パーツを接続して、必要な結果を取得する
Web パーツ接続をサポートしている Web パーツ間でのみ接続を作成できます。Web パーツ接続をサポートしている Web パーツには、リスト ビュー Web パーツ、フォーム Web パーツ、およびイメージ Web パーツがあります。[Web パーツ] メニューの [接続] サブメニューには、作成できる種類の接続のみが表示され、利用できる Web パーツ サブメニューには、互換性のある Web パーツのみが表示されます。手順 1. ~ 2. を完了すると、その後は意思決定を簡単に行えるので、Web パーツ接続を作成するためにスクリプトまたはコーディングに関する知識は必要ありません。
メモ
同じ Web パーツ ページ上にある Web パーツ間でのみ接続を作成できます。Web パーツを別のサイトまたはデータ ソースからのデータに接続するには、Microsoft Windows SharePoint Services と互換性のある Web デザイン プログラム (Office SharePoint Designer 2007 など) を使用してデータ ビューを追加します。
 ページの先頭へ
ページの先頭へ2 つの Web パーツ間の接続を作成または変更する
メニューおよびダイアログ ボックスを使用して、Web パーツの接続、Web パーツ間でのデータのやり取り、および Web パーツの動作の同期を行うことができます。
- Web パーツ ページを開きます。
![[サイトの操作] メニュー](helpContent.aspx?id=MS.OSS.SiteActions_ZA10074910&lcid=1041) ([サイトの操作] メニュー) の [ページの編集] をクリックします。
([サイトの操作] メニュー) の [ページの編集] をクリックします。- 接続する 2 つの Web パーツを決定します。同じ接続を、どちらの Web パーツからでも作成または変更できます。
- 一方の Web パーツで、
 ([Web パーツ] メニュー) をクリックし、[接続] をポイントし、作成または変更する接続の種類 ([他の Web パーツに行を提供] や [他の Web パーツを基に並べ替え/フィルタ] など) をポイントします。次に、接続を作成または変更する Web パーツの名前をクリックします。
([Web パーツ] メニュー) をクリックし、[接続] をポイントし、作成または変更する接続の種類 ([他の Web パーツに行を提供] や [他の Web パーツを基に並べ替え/フィルタ] など) をポイントします。次に、接続を作成または変更する Web パーツの名前をクリックします。| [接続] サブメニューのコマンド | 説明 |
|---|
| [他の Web パーツに行を提供] | 選択したデータ行を他の Web パーツに渡すことで、リスト ビュー Web パーツを他の Web パーツに接続できます。他の Web パーツの作成状態やデータの取得方法に応じて、他の Web パーツでは渡された行データを表示したり、この行データをフィルタ値またはパラメータ値として使用したりします。 標準ビューでは、リスト ビュー Web パーツに接続すると、オプション ボタンを含む [アイテムの選択] 列が自動的に追加され、他の Web パーツに渡す行を指定することができます。標準ビューでは、1 度に選択できる行は 1 行のみです。[編集] 列など一部の列は、Web パーツ接続に使用できません。 データシート ビューでは、複数の行を選択できますが、他の Web パーツに渡される行は 1 行のみです。複数の行が選択されている場合、アクティブなセルを含む行が他の Web パーツに渡され、残りの行はすべて無視されます。[集計行] または [新しい行] のデータを他の Web パーツに提供することはできません。 この接続では、リスト ビュー Web パーツに複数の Web パーツを接続できます。 |
| [他の Web パーツにデータを提供] | リスト ビュー Web パーツをリスト データを操作する他の Web パーツに接続できます。この場合、リスト ビュー Web パーツは、接続先の Web パーツのデータ ソースになります。 標準ビューとデータシート ビューでは、ビュー内のデータのみが、他の Web パーツに提供されます。 この接続では、リスト ビュー Web パーツに複数の Web パーツを接続できます。 |
| [他の Web パーツを基に並べ替え/フィルタ] | 標準ビューおよびデータシート ビューでは、リスト ビュー Web パーツを他の Web パーツに接続し、この接続先の Web パーツからリスト ビュー Web パーツに以下の情報を提供することができます。- リスト ビュー Web パーツのデータをフィルタするための列名と値の 1 つ以上の組。
- リスト ビュー Web パーツのデータを昇順または降順で並べ替えるためのデータ列。
この接続では、リスト ビュー Web パーツに接続できる Web パーツは 1 つのみです。 |
[Web パーツ] メニューが Web パーツ ページで有効化または表示されていない場合があります。これには、Web パーツまたは領域で接続がサポートされていない、Windows SharePoint Services と互換性のないブラウザを使用している、サイトで接続が無効になっているなど、さまざまな理由があります。
- 一部の Web パーツ接続では、[接続の構成] ダイアログ ボックスで追加の情報を選択する必要がある場合があります。たとえば、使用する接続の種類やフィルタ処理する列を選択する必要がある場合があります。また、一方または両方の Web パーツを作成した方法によっては、Web パーツ接続に固有の追加のダイアログ ボックスが表示される場合があります。詳細については、ユーザー設定の Web パーツについてヘルプ情報を参照してください。
ヒント Web パーツ接続を利用して別の Web パーツにデータを提供する目的で Web パーツを使用し、この Web パーツ自体は表示したくない場合は、これを非表示にすることができます。
メモ
- 接続の種類サブメニューは Web パート ページおよび Web パーツごとに異なります。これには、Web パーツ ページ、Web パーツ、または Web パーツ領域のプロパティ設定が異なる、ページ上の Web パーツの種類または互換性が異なる、Web パーツに互換性のある接続の種類が設定されているかどうかなど、さまざまな理由があります。
- 接続できる Web パーツのみが、使用可能な [Web パーツ] サブメニューに表示されます。Web パーツ ページ上の一部の Web パーツは、接続を確立するためのデザインされていません。また、一部の Web パーツは、現在の Web パーツへの接続をサポートしていないか、特定の接続の制限を現在超えています。
 ページの先頭へ
ページの先頭へ[接続の構成] ダイアログ ボックスで Web パーツ接続を完了する
[接続の構成] ダイアログ ボックスを使用して、データを取得する Web パーツとデータを提供する Web パーツとの間で、列を対応させることができます。
メモ
正しいけれども意味をなさない接続を作成することができます。たとえば、データを提供する Web パーツに製品 ID の列が含まれており、データを取得する Web パーツに従業員 ID の列が含まれているとします。これらの列を対応させることはできますが、その結果は意味をなすものではありません。
[列] ボックスで、データを取得する Web パーツ内の列、データを提供する Web パーツ内の列、またはその両方を選択します。
以下はその一般的な例です。
- Web パート内のデータの行を、別の Web パーツ内のデータのセルまたはフィールドに対応させる
接続元の Web パーツは連絡先リスト ビュー Web パーツです。リスト ビュー内のいずれかの列は、写真という名前のハイパーリンクが含まれている列で、その連絡先の画像への URL が含まれています。写真が含まれている URL のみを表示できるイメージ Web パーツへの接続を作成します。連絡先 Web パーツの [写真] 列を選択して、イメージ Web パーツと適切に対応させます。
- Web パート内のデータの行を別の Web パーツ内のデータの列に対応させて、フィルタ処理できるようにする
接続元の Web パーツは、注文データが含まれているリスト ビュー Web パーツです。リスト ビュー内のいずれかの列は、OrdersDetailsID という名前の品目が含まれている列です。注文の詳細が含まれた複数の列を持ち、その 1 つが OrdersDetailsID という名前の対応する列である、別のリスト ビュー Web パーツへの接続を作成します。2 つの Web パーツを接続して、一方の Web パーツで注文を選択したときに、もう一方の Web パーツにその注文の各品目が表示されるようにするには、各 Web パーツ内の [OrdersDetailsID] 列を対応させる必要があります。
メモ
列名が同じである必要はありませんが、基になるデータは一致しているか、同じ値である必要があります。
 ページの先頭へ
ページの先頭へ2 つの Web パーツ間の接続を削除する
- Web パーツ ページを開きます。
![[サイトの操作] メニュー](helpContent.aspx?id=MS.OSS.SiteActions_ZA10074910&lcid=1041) ([サイトの操作] メニュー) の [ページの編集] をクリックします。
([サイトの操作] メニュー) の [ページの編集] をクリックします。- 接続を削除するいずれかの Web パーツで、
 ([Web パーツ] メニュー) をクリックし、[接続] をポイントし、削除する接続の種類 ([他の Web パーツに行を提供] や [他の Web パーツを基に並べ替え/フィルタ] など) をポイントします。次に、接続を削除する Web パーツの名前をクリックします。
([Web パーツ] メニュー) をクリックし、[接続] をポイントし、削除する接続の種類 ([他の Web パーツに行を提供] や [他の Web パーツを基に並べ替え/フィルタ] など) をポイントします。次に、接続を削除する Web パーツの名前をクリックします。
メモ
接続サブメニューで、接続が有効な各選択肢にチェック マークが表示されます。チェック マークが表示されない場合は、有効な接続がありません。
- [接続の構成] ダイアログ ボックスで、[接続の削除] をクリックします。
- Web パーツ間の接続の削除を確認するプロンプトが表示されたら、[OK] をクリックします。
 ページの先頭へ
ページの先頭へWeb パーツ接続の一般的な種類
Web パーツ ページ上の Web パーツを結合および接続するには、多数の方法があります。Web パーツ ページで、これらのさまざまな Web パーツ接続を作成することができます。以下のシナリオでは、Web パーツ間で行われるデータ接続の一般的な種類について説明します。
データのマスタ リストがあり、このマスタ リストに関連する詳細情報を表示する必要があります。
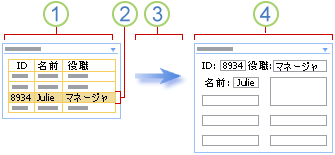
 従業員基本情報 Web パーツには、ID、名前、役職など、よくアクセスされる基本的な従業員に関するデータが含まれます。
従業員基本情報 Web パーツには、ID、名前、役職など、よくアクセスされる基本的な従業員に関するデータが含まれます。
 従業員の詳細を表示するには、行を選択します。
従業員の詳細を表示するには、行を選択します。
 選択した行は、別の Web パーツに渡されます。
選択した行は、別の Web パーツに渡されます。
 従業員詳細情報 Web パーツでは、すべての従業員の詳細情報がフォーム ビューに表示されます。
従業員詳細情報 Web パーツでは、すべての従業員の詳細情報がフォーム ビューに表示されます。
リスト ビュー Web パーツでは、行を選択する前に、大きなリストを並べ替えたり、フィルタして従業員を見つけることができます。詳細データのサイズが大きい場合は、別の Web パーツ ページに従業員詳細情報 Web パーツを表示することもできます。
データの概要リストがあり、概要データを生成する詳細情報を表示する必要があります。
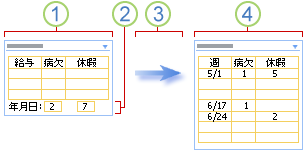
 累積給与控え Web パーツには、給与情報が含まれています。
累積給与控え Web パーツには、給与情報が含まれています。
 集計された休暇および病欠に関する概要情報を選択します。
集計された休暇および病欠に関する概要情報を選択します。
 概要情報は、別の Web パーツに渡されます。
概要情報は、別の Web パーツに渡されます。
 週単位のデータが表示される累積給与控え詳細情報 Web パーツでは、休暇や病欠を思い出したり、正しく登録されていることを確認したりすることができます。
週単位のデータが表示される累積給与控え詳細情報 Web パーツでは、休暇や病欠を思い出したり、正しく登録されていることを確認したりすることができます。
データのリスト (親) を表示すると、各行には別のリストに表示される 1 つまたは複数の関連行 (子) があります。
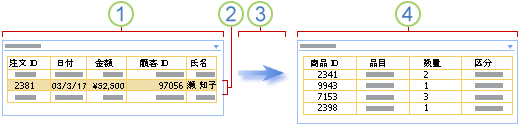
 注文 Web パーツには、最新の顧客注文リストが表示されます。
注文 Web パーツには、最新の顧客注文リストが表示されます。
 調査対象の注文を含む行をクリックします。
調査対象の注文を含む行をクリックします。
 選択した行は、別の Web パーツに渡されます。
選択した行は、別の Web パーツに渡されます。
 注文詳細情報 Web パーツでは、その注文に関するすべての品目名が表示されます。
注文詳細情報 Web パーツでは、その注文に関するすべての品目名が表示されます。
ある Web パーツに検索条件またはフィルタ条件などのデータを入力し、その結果を別の Web パーツに表示させます。
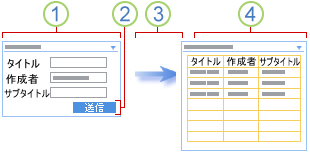
 書籍検索 Web パーツでは、タイトル、著者、テーマなどの書籍の情報を入力して、書籍を検索します。
書籍検索 Web パーツでは、タイトル、著者、テーマなどの書籍の情報を入力して、書籍を検索します。
 [送信] をクリックします。
[送信] をクリックします。
 検索条件は、別の Web パーツに渡されます。
検索条件は、別の Web パーツに渡されます。
 書籍リスト Web パーツには、検索条件を満たす 1 つまたは複数の書籍が表示されます。
書籍リスト Web パーツには、検索条件を満たす 1 つまたは複数の書籍が表示されます。
通常は 1 つの Web パーツ内でデータを計算しますが、2 つの Web パーツを組み合わせてより柔軟に計算を行うこともできます。
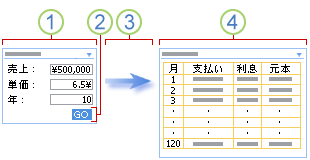
 ローン情報 Web パーツに、ローン情報を入力します。
ローン情報 Web パーツに、ローン情報を入力します。
 [GO] をクリックします。
[GO] をクリックします。
 ローン情報は、別の Web パーツに渡されます。
ローン情報は、別の Web パーツに渡されます。
 ローン計算 Web パーツでは、ローンが計算され、月単位の返済スケジュールが表示されます。
ローン計算 Web パーツでは、ローンが計算され、月単位の返済スケジュールが表示されます。
データをいくつかの異なる方法で表示すると、影響、傾向、および関係を理解しやすくなります。ある Web パーツのリスト、行、およびセル (またはフィールドとパラメータ) を渡して、データを代替ビューに表示できます。
リストの代替ビュー
企業のすべての従業員を階層図で表示します。
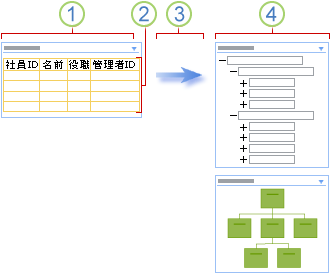
 従業員 Web パーツには、企業で働くすべての人の従業員 ID、従業員名、役職、マネージャ ID が表示されます。
従業員 Web パーツには、企業で働くすべての人の従業員 ID、従業員名、役職、マネージャ ID が表示されます。
 すべてのデータを使用しているので、データを選択する必要はありません。
すべてのデータを使用しているので、データを選択する必要はありません。
 すべてのデータは、別の Web パーツに渡されます。
すべてのデータは、別の Web パーツに渡されます。
 組織図 Web パーツには、従業員間の仕事上の関係が表示され、この階層の代替ビューを表示できます。
組織図 Web パーツには、従業員間の仕事上の関係が表示され、この階層の代替ビューを表示できます。
行の代替ビュー
円グラフや棒グラフなどのグラフに人口統計データの 1 行を表示します。
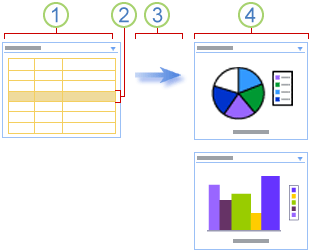
 人口統計 Web パーツには、年齢、収入、相続財産などの人口統計データが表示されます。
人口統計 Web パーツには、年齢、収入、相続財産などの人口統計データが表示されます。
 人口統計データの 1 行を選択します。
人口統計データの 1 行を選択します。
 データは、別の Web パーツに渡されます。
データは、別の Web パーツに渡されます。
 グラフ Web パーツには、選択した行のデータが円グラフ、または棒グラフで表示されます。
グラフ Web パーツには、選択した行のデータが円グラフ、または棒グラフで表示されます。
セルの代替ビュー
募金運動の全体的な進捗状況を追跡します。
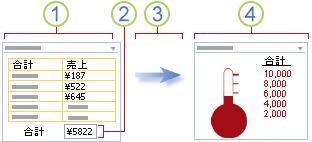
 グループの各メンバは、募金 Web パーツに集めた金額を入力します。
グループの各メンバは、募金 Web パーツに集めた金額を入力します。
 現在の総額は、[総額] フィールドに表示されます。
現在の総額は、[総額] フィールドに表示されます。
 [総額] フィールドは、別の Web パーツに渡されます。
[総額] フィールドは、別の Web パーツに渡されます。
 募金目標 Web パーツでは、グループの全体的な進捗状況を確認します。
募金目標 Web パーツでは、グループの全体的な進捗状況を確認します。
人や場所に関する基本データを増強し、データをよりおもしろく、魅力的で、役に立つものにします。
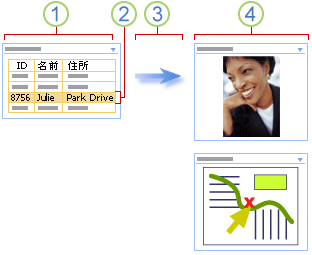
 連絡先 Web パーツには、名前、住所、写真など、仕事関係者を把握するのに必要な情報が表示されます。
連絡先 Web パーツには、名前、住所、写真など、仕事関係者を把握するのに必要な情報が表示されます。
 連絡先を選択します。
連絡先を選択します。
 1 行のデータは、別の Web パーツに渡されます。
1 行のデータは、別の Web パーツに渡されます。
 イメージ Web パーツに連絡先の写真が表示され、地図 Web パーツで会社の住所が検索されます。
イメージ Web パーツに連絡先の写真が表示され、地図 Web パーツで会社の住所が検索されます。
 ページの先頭へ
ページの先頭へ