ビューを使用すると、リストまたはライブラリで重要なアイテムや用途に合ったアイテムを容易に確認できます。たとえば、最近作成されたファイルのビュー、特定の部署に該当するリスト アイテムのビュー、特定のユーザーによって作成されたファイルのビューなどを作成できます。作成したビューは、リストまたはライブラリからいつでも利用できるようになります。
この記事の内容
 概要
概要
 ビューの種類
ビューの種類
 ビューを作成する
ビューを作成する
 モバイル ビューを使用する
モバイル ビューを使用する
 列を追加する
列を追加する
 列の設定を変更する
列の設定を変更する
 列を削除する
列を削除する
 別のビューを選択する/ビューを変更する
別のビューを選択する/ビューを変更する
概要
各リストまたはライブラリには、その種類および適用されている設定に基づき、少なくとも 1 つのビューが存在します。一部のリストやライブラリについては、他にも組み込みのビューが存在し、カスタム ビューを作成することができます。たとえば、To Do リストには、期限が本日中となっているタスクのビュー、自分に割り当てられたタスクのビュー、すべてのタスクのビューなど、複数のビューが存在します。
![[ビュー] メニューに一覧表示されたビュー](helpContent.aspx?id=MS.OSS.sortlib_ZA10099159&lcid=1041)
作成できるビューには、個人用ビューとパブリック ビューがあります。個人用ビューとは、特定のユーザーがリストまたはライブラリを表示したときにだけ現れるビューです。パブリック ビューは、リストまたはライブラリを表示したすべてのユーザーが利用できます。パブリック ビューを作成するには、リストまたはライブラリのデザインを変更するための権限が必要です。パブリック ビューは、リストまたはライブラリの既定のビューとして使用できます。
さらに、サイトのデザイン時には、別のビューへのリンクを設定したり、Web パーツ (Web パーツ: タイトル バー、フレーム、コンテンツで構成されるモジュール単位の情報。Web パーツは Web パーツ ページの基本的な構築要素です。)で複数のビューを組み合わせたページを作成することもできます。
列を追加することにより、リストまたはライブラリをより多目的に使用することができます。複数のビューを作成し、それぞれの用途に合わせて、列を表示したり、非表示にしたりすることができます。たとえば、自分の部署にだけ該当するファイルを表示したり、ファイルをプロジェクト番号で並べ替えて表示したりすることもできます。
1 つのグループで複数のプロジェクトが同時に進行していたり、複数のグループが同じプロジェクトに参加しているなど、リストやライブラリの規模が大きくなったり、複雑になったりした場合は、ビューを使用することで、各自の状況に最も合ったデータを表示することができます。
各ビューでは、一度に表示されるアイテム数を選択することができます。たとえば、各ユーザーの好みや接続速度に応じて、1 ページあたりに表示されるリスト アイテム数を 25 件に設定したり、100 件に設定したりすることもできます。
ビューをうまく利用することで、モバイル デバイスにおけるリストやライブラリの表示を制御することもできます。デバイスによっては、列ごとに表示可能な文字数が制限される場合があります。
ビューは、リストやライブラリをより効果的に使用するための、さまざまな機能を備えています。次に、ビューの応用例をいくつか紹介します。
- 部署名や氏名など、一連の条件に基づいてデータをフィルタ選択する。
- 特定の順序で並べ替える (最終更新日が最も新しいファイルを表示するなど)。
- 適宜、列の表示と非表示を切り替えることにより、必要な情報を重点的に確認できるようにする。
-
リスト データの情報をグループ化する (部署別など)。
-
列の小計を表示する (契約文書の数など)。
-
開始日と終了日が割り当てられたリストの予定表ビューを表示する。
- データ分析に対応したデータベース プログラムでリストを表示する。
- 同じレベルにあるすべてのアイテムを、フォルダを使わずにフラット ビューで表示する。
 ページの先頭へ
ページの先頭へビューの種類
Microsoft Windows SharePoint Services 3.0 でカスタム ビューを作成するには、まず、作成するビューの種類、つまり、リスト アイテムをどのように表示するかを明らかにしておく必要があります。たとえば、リスト アイテムを新聞記事のように単に列挙するだけでよい場合もあれば、情報をより視覚的に表示しなければならない場合もあるでしょう (日付を月別の予定表で表示するなど)。また、既存のビューを再利用できるのであれば、それを基にすることで、新しいビューを効率よく作成できます。
メモ
他の種類のビューをリストまたはライブラリで使用できる場合もあります。
 ページの先頭へ
ページの先頭へビューを作成する
リストまたはライブラリを表示しているときに、列名をポイントし、その列名の横に表示される矢印をクリックすることにより、ファイルを一時的に並べ替えたり、フィルタを適用したりできます。一時的に特定の方法でファイルを表示したい場合には有効な手段ですが、次回、そのリストやライブラリを表示するときにも同じ手順を繰り返す必要があります。
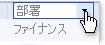
特定の方法で情報を閲覧する機会がたびたびある場合は、ビューを作成することをお勧めします。作成したビューは、そのリストまたはライブラリを使って作業するときに、いつでも使用できます。作成されたビューは、リストまたはライブラリの ![[ビュー] メニュー](helpContent.aspx?id=MS.OSS.Viewbutton_ZA10095135&lcid=1041) ([ビュー] メニュー) に追加されます。[ビュー] メニューには、ビューを編集したり作成したりするためのコマンドが表示されるほか、一連のビューが、既定のビュー、個人用ビュー、パブリック ビュー、コンテンツの承認に関連したビュー ([承認/却下] など) のように、セクションごとに分けて表示されます。
([ビュー] メニュー) に追加されます。[ビュー] メニューには、ビューを編集したり作成したりするためのコマンドが表示されるほか、一連のビューが、既定のビュー、個人用ビュー、パブリック ビュー、コンテンツの承認に関連したビュー ([承認/却下] など) のように、セクションごとに分けて表示されます。
始める前に
ビューを作成する前に、列を追加することにより、より柔軟な並べ替え、グループ化、およびフィルタ処理を行うことができます。列の作成の詳細については、この記事の「列を追加する」を参照してください。
モバイル デバイス用のビューを作成する場合は、グループで使用されているモバイル デバイスの制限事項を考慮する必要があります。制限事項の詳細については、この後の「モバイル ビューを使用する」を参照してください。
ビューを作成する
- リストまたはライブラリが開かれていない場合は、サイドリンク バーでそのリストまたはライブラリの名前をクリックします。
リストまたはライブラリの名前が表示されない場合は、[すべてのサイト コンテンツの表示] をクリックして、目的のリストまたはライブラリの名前をクリックします。
![[表示] メニュー](helpContent.aspx?id=MS.OSS.Viewbutton_ZA10095135&lcid=1041) ([表示] メニュー) の [ビューの作成] をクリックします。
([表示] メニュー) の [ビューの作成] をクリックします。- [ビュー形式の選択] で、作成するビューの種類をクリックします。ライブラリの場合は [標準ビュー] を選択するのが一般的ですが、必要に応じて他のビューを選択することもできます。
- [ビュー名] ボックスに、ビューの名前 ("姓別表示" など) を入力してください。
- このビューを既定のビューに指定するには、[このビューを既定にする] チェック ボックスをオンにします。
このビューがパブリック ビューである場合は、リスト デザインの変更権限を有しているユーザーに限り、これを既定のビューとして指定できます。
- [対象ユーザー] の [対象ユーザーの表示] で、自分だけが使用できる個人用ビューを作成するか、他のユーザーも使用できるパブリック ビューを作成するかを選択します。
- [列] で適切なチェック ボックスをオンまたはオフにして、対応する列の表示と非表示を切り替えることができます。列の名前の横に、ビュー内でのその列の表示順序を示す数値を入力します。
- [並べ替え] セクションで、情報を並べ替えるかどうか、および、どのように並べ替えるかを選択します。作成者ごとのファイル名で並べ替えるなど、並べ替えには、2 つの列を使用できます。
- [フィルタ] セクションで、ファイルにフィルタを適用するかどうか、および、フィルタの適用方法を選択します。ビューにフィルタを適用すると、特定の部署によって作成されたアイテムや、承認済みのアイテムなど、特定のアイテムだけが選択されて表示されます。
- [グループ化] で、特定のユーザーが作成したドキュメント群を展開可能なセクションにまとめるなど、同じ値を持つアイテムを独自のセクションにグループ化することができます。
- [集計] で、列内のアイテムの個数 (案件の総数など) を確認できます。場合によっては、平均値など、他の情報を要約または抽出して表示することもできます。
- [スタイル] で、ビューのスタイル (1 行ごとに網掛けを適用したリストなど) を選択します。
- リストやライブラリにフォルダが存在する場合は、フォルダを含まないビュー (フラット ビュー) を作成できます。同じレベルにあるすべてのリスト アイテムを表示するには、[フォルダなしですべてのアイテムを表示する] をクリックします。
- リストやライブラリの規模が大きい場合は、そのリストまたはライブラリで表示可能なファイル数、あるいは、同じページで表示可能なファイル数を制限できます。[アイテムの制限] セクションで、目的のオプションを選択します。
- リストまたはライブラリをモバイル デバイスで表示する計画がある場合は、[モバイル] セクションで必要なオプションを選択します。
- [OK] をクリックします。
 ページの先頭へ
ページの先頭へモバイル ビューを使用する
Windows SharePoint Services 3.0 では、携帯情報端末 (PDA) や携帯電話などのモバイル デバイスで、リストやライブラリを表示したり、場合によっては更新したりできます。
モバイル デバイスでは、画面の幅やパフォーマンス上の問題から、表示可能な幅やサイズが制限されます。こうした制限に基づいて、使用しているモバイル デバイスに合った専用のビューを作成することができます。
モバイル ビューでは、ディスカッション掲示板など、一部の種類のリストは利用できません。また、[通貨]、[はい/いいえ]、[ユーザーまたはグループ] など、一部の種類の列も利用できません。モバイル ビューでは、制限に達したために表示できなくなったコンテンツが省略記号 (...) で示されます。
グループに所属するユーザーが、何種類かのモバイル デバイスを使ってリストまたはライブラリを閲覧する予定がある場合、リストの制限を十分に考慮してモバイル ビューをデザインする必要があります。
モバイル デバイスでリストやライブラリを表示できるようにビューをデザインするためには、次のような制限を考慮する必要があります。
| アイテム | 制限 |
|---|
| リストまたはライブラリの Web タイトルの文字数 | 20 |
| リスト名またはライブラリ名の文字数 | 20 |
| モバイル ビューの数 | 10 |
| ビューに表示可能なアイテム数 | 100 |
| リスト アイテム タイトルの文字数 | 20 |
| 列名の文字数 | 20 |
| 1 行テキスト フィールド タイプ | 256 |
| 複数行テキスト フィールド タイプ | 256 |
| 選択肢フィールド タイプの各選択肢 | 10 |
| 選択肢フィールド タイプのオプション数 | 10 |
| ルックアップ フィールドの各アイテムの文字数 | 20 |
| 参照リストのオプション数 | 20 |
| ハイパーリンクまたは画像フィールドの文字数 | 20 |
| 添付ファイル名の文字数 | 20 |
| 表示可能な (リスト アイテムの) 添付ファイル数 | 3 |
| 集計フィールドの文字数 | 20 |
 ページの先頭へ
ページの先頭へ列を追加する
部署名やプロジェクト番号などの情報は、列を使用することで、効率よく分類および追跡できます。 作成する列の種類として、1 行のテキスト、複数のオプションを含むドロップダウン リスト、他の列の値に基づいて算出される数値、サイト上のユーザーの名前や画像など、さまざまな選択肢の中から選択できます。
メモ
最初に列の追加先となるリスト ページまたはライブラリ ページを開いておく必要があります。まだリストまたはライブラリを開いていない場合は、Quick Launch で対応する名前をクリックしてください。リスト名またはライブラリ名が表示されない場合は、[すべてのサイト コンテンツの表示] をクリックしてから、目的のリスト名またはライブラリ名をクリックします。
![[設定] メニュー](helpContent.aspx?id=MS.OSS.SettingsMenu_ZA10095136&lcid=1041) ([設定] メニュー) の [列の作成] をクリックします。
([設定] メニュー) の [列の作成] をクリックします。- [名前と種類] の [列名] ボックスに、使用する名前を入力します。
- [この列の情報の種類] で、この列に表示する情報の種類を選択します。
- [列の追加設定] の [説明] に、この列の用途と入力内容についてわかりやすい説明を入力します。説明の入力は任意です。
- 選択した列の種類に応じて、[列の追加設定] にその他のオプションが表示されます。必要に応じて、追加のオプションを選択します。
- 列を既定のビューに追加するには、[既定のビューに追加] をクリックします。既定のビューは、サイトのユーザーがリストまたはライブラリを開いたときに最初に表示されるビューです。
- [OK] をクリックします。
 ページの先頭へ
ページの先頭へ列の設定を変更する
列名など、列の各種設定は必要に応じて変更できます。列の種類やリストの種類によっては、他にもさまざまな変更を適用できます。たとえば、列に格納されるデータの種類を変更したり、列データの文字数を制限したりできます。設定を変更する場合は、適用しようとする新しい設定が、既存のデータにかなっているかどうかを確認する必要があります。
- リストまたはライブラリが開かれていない場合は、サイドリンク バーでそのリストまたはライブラリの名前をクリックします。
リストまたはライブラリの名前が表示されない場合は、[すべてのサイト コンテンツの表示] をクリックして、目的のリストまたはライブラリの名前をクリックします。
- 次のいずれかの操作を行います。
![[設定] メニュー](helpContent.aspx?id=MS.OSS.SettingsMenu_ZA10095136&lcid=1041) ([設定] メニュー) で、[リストの設定] をクリックするか、使用する設定オプションをクリックします。
([設定] メニュー) で、[リストの設定] をクリックするか、使用する設定オプションをクリックします。- ブログ サイトの [管理リンク] で [投稿の管理] をクリックし、投稿リストを表示します。[設定] メニューの [リストの設定] をクリックします。
- [列] で、変更対象の列名をクリックします。
- 目的の設定を変更し、[OK] をクリックします。
メモ
列のインデックスを作成すると、複数のフォルダにまたがるリストまたはライブラリのビューの切り替えが速くなります。この設定を表示するには、[インデックス作成済みの列] をクリックします。インデックスを作成する列を選択し、[OK] をクリックします。
 ページの先頭へ
ページの先頭へ列を削除する
重要 以下の手順を実行すると、列およびそこに格納されているすべてのデータが削除されます。
- リストまたはライブラリが開かれていない場合は、サイドリンク バーでそのリストまたはライブラリの名前をクリックします。
リストまたはライブラリの名前が表示されない場合は、[すべてのサイト コンテンツの表示] をクリックして、目的のリストまたはライブラリの名前をクリックします。
- 次のいずれかの操作を行います。
![[設定] メニュー](helpContent.aspx?id=MS.OSS.SettingsMenu_ZA10095136&lcid=1041) ([設定] メニュー) で、[リストの設定] をクリックするか、使用する設定オプションをクリックします。
([設定] メニュー) で、[リストの設定] をクリックするか、使用する設定オプションをクリックします。- ブログ サイトの [管理リンク] で [投稿の管理] をクリックし、投稿リストを表示します。[設定] メニューの [リストの設定] をクリックします。
- [列] で、削除したい列名をクリックします。
- [削除] をクリックします。
[削除] ボタンが見えない場合は、ページの一番下までスクロールしてください。
- 削除の警告が表示されるので、列を削除してよい場合は、[OK] をクリックします。
メモ
リストおよびライブラリには、[タイトル] 列や [名前] 列など、削除することのできない必須の列が存在します。削除できない列の場合、[削除] ボタンは無効になります。削除できない列でも、非表示にすることはできます。列の非表示の詳細については、[参照] セクションのリンクを参照してください。
 ページの先頭へ
ページの先頭へ別のビューを選択する/ビューを変更する
利用できるビューは、リストまたはライブラリの設定に依存するほか、他のユーザーによって作成されたビューが存在するかどうかによっても異なります。多くのリストやライブラリには、既定のビューが複数存在します。たとえば、To Do リストには、自分だけに割り当てられたタスクを表示するためのビューや、今日が期限のすべてのタスクを表示するためのビューが用意されています。
- リストまたはライブラリが開かれていない場合は、サイドリンク バーでそのリストまたはライブラリの名前をクリックします。
リストまたはライブラリの名前が表示されない場合は、[すべてのサイト コンテンツの表示] をクリックして、目的のリストまたはライブラリの名前をクリックします。
- 次のいずれかの操作を行います。
- 別のビューを選択するには、
![[ビュー] メニュー](helpContent.aspx?id=MS.OSS.Viewbutton_ZA10095135&lcid=1041) ([ビュー] メニュー) で、目的のビューをクリックします。
([ビュー] メニュー) で、目的のビューをクリックします。 - ビューに変更を加えるには、[ビュー] メニューをクリックして、[このビューの変更] をクリックします。
 ページの先頭へ
ページの先頭へ