バージョン管理を使用すると、リスト アイテムやライブラリのファイルが変更されるときに、それらを保存、管理、および復元できます。
この記事の内容
 概要
概要
 バージョンはいつ作成されるか
バージョンはいつ作成されるか
 メジャー バージョンとマイナー バージョンを使用する
メジャー バージョンとマイナー バージョンを使用する
 バージョンの番号付け
バージョンの番号付け
 バージョン管理とコンテンツ承認の連携
バージョン管理とコンテンツ承認の連携
 バージョン管理とファイルのチェックアウトの連携
バージョン管理とファイルのチェックアウトの連携
概要
リストやライブラリのバージョンが管理される場合、アイテムやファイル、およびそれらのプロパティに対する改訂が保存されます。これによって、コンテンツの変更を管理したり、たとえば現在のバージョンで間違いが見つかった場合に以前のバージョンを復元したりできます。 何人かが協力してプロジェクトを進めるとき、あるいは情報の作成とレビューが複数の段階で行われるときに、バージョン管理は特に役立ちます。
バージョン管理は、あらゆる既定の種類のリスト (予定表、案件管理リスト、ユーザー設定のリストなど) のリスト アイテム、およびライブラリに保存されるすべての種類のファイル (Web パーツ ページなど) で利用できます。
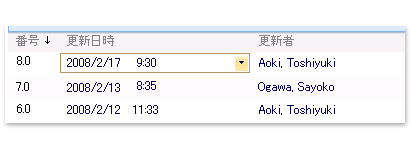
バージョン管理を使用して、次の操作を行うことができます。
- バージョン履歴を記録する バージョン管理が有効になっていると、アイテムまたはファイルがいつ変更されたか、だれによって変更されたかなどがわかります。プロパティ、またはファイルについての情報がいつ変更されたかを知ることもできます。たとえば、だれかがリスト アイテムの期限を変更した場合、その情報がバージョン履歴に表示されます。ファイルに対しては、変更に関するコメントも表示されます。
- 以前のバージョンを現在のバージョンとして復元する 現在のバージョンで間違いが見つかるときがあります。削除したドキュメントの一部を復元する必要が生じることもあります。簡単な操作で、現在のバージョンを以前のバージョンに置き換えることができます。現在のバージョンはバージョン履歴に含められます。
- 以前のバージョンを表示する 以前のカイドラインの参照などの以前のバージョンを、現在のバージョンを上書きせずに表示することができます。.aspx ファイルでは、ファイルに対する変更の詳細のみが表示され、ファイルが作成する実際のページは表示されません。
ライブラリは、新しいセクションが追加された場合のようなメジャー バージョンと、スペル ミスの修正のようなマイナー バージョンの両方を管理できます。リストはメジャー バージョンのみを管理できます。リストとライブラリは、保存されるバージョン数を制限することもできます。
バージョン管理を有効にするには、リストまたはライブラリを設計する権限が必要です。
 ページの先頭へ
ページの先頭へバージョンはいつ作成されるか
バージョン管理が有効になっている場合、バージョンは次の状況で作成されます。
- リスト アイテムまたはファイルが最初に作成されるとき、あるいはファイルがアップロードされるとき。
メモ
ファイルのチェックアウトが必要な場合は、まずファイルをチェックインして、その最初のバージョンを作成する必要があります。
- 既存のファイルと同じ名前のファイルがアップロードされ、[既存のファイルに新バージョンとして追加する] チェック ボックスがオンのとき。
- リスト アイテムまたはファイルのプロパティが変更されるとき。
- ファイルが開かれ、編集後に保存されるとき。[保存] を最初にクリックしたときに、バージョンが作成されます。このバージョンは、ファイルを閉じる前に行われた最新の変更で更新されます。
メモ
作成されるバージョンが多すぎるため、[保存] をだれかがクリックするたびに、バージョンが作成されるわけではありません。
- ファイルがチェックアウトされ、変更後に再度チェックインされるとき。
メモ
チェックアウトされたバージョンを破棄した場合、バージョンは作成されません。
バージョンで間違いが見つかった場合などは、ファイルの単一のバージョンを削除することができます。そのバージョンがバージョン履歴から削除されます。ただし、実際のファイルを削除すると、そのすべてのバージョンが削除されます。既定では、削除されたバージョンはごみ箱に送られ、完全に削除されるまでは復元可能です。組織によって削除の方法が異なる場合もあります。
重要 保存するバージョンの数が組織によって制限されている場合、制限値に達すると、最も古いバージョンが完全に削除されます。これらのバージョンはごみ箱には送られません。
 ページの先頭へ
ページの先頭へメジャー バージョンとマイナー バージョンを使用する
組織のニーズに応じて、メジャー バージョンのみを管理する簡易バージョン管理をライブラリに設定するか、またはライブラリがメジャー バージョンとマイナー バージョンの両方を管理するように設定できます。グループ内のユーザーが複数の改訂を使用する機会があまりない場合は、簡易バージョン管理を指定します。複数のユーザーがファイルを使用し、通常複数のバージョンが作成される場合は、メジャー バージョンとマイナー バージョンの両方を管理するように指定します。
2 種類のバージョンを利用することで、コンテンツをより良い方法で管理できます。コンテンツを操作するユーザーがファイルの現在の状態を把握することができます。メジャー バージョンは通常、より大きなグループによって表示およびレビューが行われる準備ができたものであり、マイナー バージョンはまだ作業途中の下書きです。
両方の種類のバージョンを管理すると、バージョン履歴の重要性が高まります。メジャー バージョンは、ファイルがレビューのために送信されたり他のユーザーに配布されたりするなどの、ファイル作成におけるマイルストーンを表していると言えます。マイナー バージョンは一般的に、コンテンツをまだ書いている途中で保存またはチェックインされたバージョン、または小さなエラーが修正されたバージョンのような、日常的な増分として使用されます。ファイルのバージョン履歴を見る場合には、ファイルの作成段階を特定でき、履歴を参照しやすいメジャー バージョンが便利です。
メジャー バージョンとマイナー バージョンを管理するとき、バージョンをメジャー バージョンに指定しない限り、既定ではマイナー バージョンとして保存されます。ファイルを保存して閉じると、バージョンはマイナー バージョンとして管理されます。ファイルをメジャー バージョンにするには、まずファイルを発行する必要があります。ライブラリのドロップダウン コマンドを使用してファイルを発行できます。Microsoft Window SharePoint Services と互換性のあるプログラムでは、プログラムのコマンドを使用できる場合もあります。既定では、各メジャー バージョンは最大 511 の下書き (マイナー バージョン) を含むことができますが、サイトの管理者や所有者によってバージョン数がさらに制限されていることもあります。
バージョンを削除する権限がある場合、マイナー バージョンを別のマイナー バージョンで上書きできます。以前のバージョンに間違いがあるため維持する必要がないときなどは、そのバージョンを上書きします。メジャー バージョンを発行した後でファイルに間違いが見つかった場合、バージョンを非公開にすると再度マイナー バージョンに戻ります。
ファイルをチェックアウトしてから作業する場合、チェックインするバージョンの種類を指定することができます。ファイルをチェックインするときにメジャー バージョンとして指定する場合、ファイルを発行する必要はありません。
 ページの先頭へ
ページの先頭へバージョンの番号付け
バージョンには作成時に番号が付けられます。簡易バージョン管理が有効になっているリストやライブラリでは、バージョン 1 は最初に作成またはアップロードされたバージョンであり、バージョン番号はバージョン 2、バージョン 3、という具合の整数になります。
メジャー バージョンとマイナー バージョンを管理する場合、メジャー バージョンは整数であり、マイナー バージョンは小数です。0.1 はファイルの最初のマイナー バージョンで、1.3 は 1 回発行されたファイルの 3 番目のマイナー バージョンです。2.0 は発行済みのファイルの 2 番目のメジャー バージョンです。
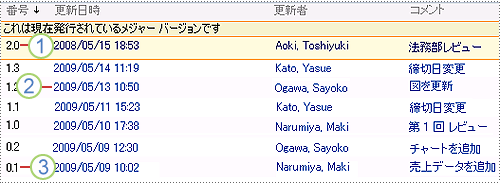
 現在発行されているメジャー バージョンが強調表示されます。バージョン番号は整数です。
現在発行されているメジャー バージョンが強調表示されます。バージョン番号は整数です。
 プロパティまたはメタデータが変更されると、バージョンが作成されます。
プロパティまたはメタデータが変更されると、バージョンが作成されます。
 ファイルの最初のバージョンは、常にマイナー バージョン番号 0.1 です。
ファイルの最初のバージョンは、常にマイナー バージョン番号 0.1 です。
リストまたはライブラリで、ファイルやリスト アイテムのバージョン番号を示す [バージョン] 列を表示できます。これは情報が頻繁に変更される場合に便利な機能です。ビューの操作の詳細については、[参照] セクションのリンクを参照してください。
 ページの先頭へ
ページの先頭へバージョン管理とコンテンツ承認の連携
メジャーおよびマイナー バージョンの管理は、リストとライブラリのコンテンツの承認と統合します。
コンテンツの承認が必要な場合、リスト アイテムまたはファイルは、承認の権限を持つユーザーによって承認または却下されるまで、下書きまたは承認待ちの状態になります。アイテムまたはファイルは承認されると、リストまたはライブラリで [承認済み] 状態が割り当てられ、リストまたはライブラリを表示する権限があるユーザーに表示されます。アイテムまたはファイルが却下されると、承認待ちの状態になり、下書きを表示する権限を持つユーザーにのみ表示されます。
コンテンツの承認が必要なライブラリでメジャー バージョンとマイナー バージョンの管理を有効にする場合、組織内でワークフローが作成されていれば、ワークフローを追加することもできます。ワークフローでは、レビュー、承認など、ファイルがビジネス プロセスの中をどのように進むのかを制御できます。ワークフローを使用して、メジャー バージョンがチェックインされるときの承認プロセスを管理できます。
既定では、メジャー バージョンとマイナー バージョンの両方を管理するライブラリでは、まずファイルを発行しなければそのメジャー バージョンは作成されません。マイナー バージョンは作業途中の下書きと見なされます。したがって、承認待ち状態のアイテムとしては表示されません。
たとえば、旅行代理店がドキュメント ライブラリを使ってファイルを管理するケースを考えてみます。チーム メンバが新しい企画書を作成し、そのファイルのマイナー バージョンを管理するとします。特定のバージョンに間違いが見つかった場合は、以前のバージョンを復元できます。企画書が完成したら、メジャー バージョンを作成して法務部門や上長に承認を依頼し、発行することになります。ファイルが承認された段階で、他の社員がそのファイルを閲覧できるようになります。
承認待ち状態のアイテムまたはファイルは、既定では、その作成者およびアイテムを承認する権限を持つユーザーにのみ表示されますが、他のユーザー グループがそれらを表示できるかどうかを指定することができます。
コンテンツの承認が必要な場合、コンテンツを閲覧する権限はあるが下書きを表示する権限のないユーザーは、リスト アイテムまたはファイルの最後に承認されたバージョン、あるいはメジャー バージョンを閲覧できます。ライブラリでメジャー バージョンとマイナー バージョンが管理されている場合で、メジャー バージョンがまだ発行されていないときは、下書きを表示する権限のないユーザーはファイルを閲覧できません。
 ページの先頭へ
ページの先頭へバージョン管理とファイルのチェックアウトの連携
ファイルのチェックアウトではバージョン管理を利用します。ファイルをチェックアウトする場合、バージョンはファイルを再度チェックインするときにのみ作成されます。そのため、バージョンをいつ作成するかを特に指定することができます。チェックアウトが不要の場合、ファイルを最初に保存するときにバージョンが作成され、ファイルを閉じるとこのバージョンが更新されます。ファイルを再度開いて保存すると、別のバージョンが作成されます。状況によっては、会議に出席するため、ファイルの変更が終わる前にファイルを閉じる必要がある場合など、複数のバージョンを作成するつもりがなくても作成されることがあります。
チェックアウトが必要な場合は、まずファイルをチェックアウトしてからでなければ、ファイルの追加、変更、またはプロパティの変更はできません。ファイルをチェックインするときに、ファイルに行った変更についてのコメントを追加するように求められます。コメントはバージョン履歴の重要性を高めるために役立ちます。
 ページの先頭へ
ページの先頭へ