サイトを作成する場合は、まず、既存のサイト構造内にサブサイトを作成するのか、それとも新しいトップレベル サイトを作成するのかを決定する必要があります。ここでは、この決定に役立つ基本的な情報を提供します。さらに詳しい説明が必要な場合、および複数のサブサイトまたはトップレベル サイトを作成する必要がある場合は、管理者に相談することも検討してください。
この記事の内容
 概要
概要
 サブサイトを作成するのかトップレベル サイトを作成するのかを決定する
サブサイトを作成するのかトップレベル サイトを作成するのかを決定する
 既存サイトの下にサブサイトを作成する
既存サイトの下にサブサイトを作成する
 Self-Service Site Creation を使用してトップレベル サイトを作成する
Self-Service Site Creation を使用してトップレベル サイトを作成する
 サイトを作成するその他の方法
サイトを作成するその他の方法
概要
サイトは、関連する Web ページのグループです。ここでチームは、プロジェクトの作業を行ったり、会議を開催したり、情報を共有したりすることができます。組織では、サブサイト (サブサイト : トップレベル Web サイトのサブディレクトリであり、1 つの完全な Web サイトです。サブサイトには、管理、作成、参照に関して、トップレベル Web サイトや他のサブサイトとは別個の権限を設定できます。)とトップレベル サイト (トップレベル サイト: サイト コレクションの階層の最上位に位置する Web サイト。トップレベル サイトには、複数のサブサイトが存在する場合もあります。)を使用することができ、独立して管理できる完全に別々のサイトにサイト コンテンツを振り分けて入れることができます。たとえば、各製品用に独立したサイトを作成したり、地域ごとに独立したサイトを作成したりできます。
トップレベル Web サイトには複数のサブサイトを持たせることができ、さらに各サブサイトに複数のサブサイトを持たせることもできます。トップレベル Web サイトとそのすべてのサブサイトを合わせた全体の構造をサイト コレクション (サイト コレクション : 仮想サーバー上にあり、共通の管理者設定が適用される、同じ所有者の Web サイトの集まり。各サイト コレクションには、1 つのトップレベル Web サイトが含まれ、1 つまたは複数のサブサイトを含めることができます。)と呼びます。
ユーザーがサイトおよびサブサイトを作成できるかどうかは、組織がそのサイトおよびそれを作成する権限をどのようにセットアップしているかにより決まります。組織によっては、だれが、いつ、どこでサイトを作成できるのかについて厳しい管理を維持する必要があるでしょう。逆に、ユーザーにより多くのアクセスを許可して、必要なときに自由にサイトを作成できるようにしている組織もあります。
サブサイト
デザイン アクセス許可レベルを持っていれば、既存のサイト構造内に新しいサブサイトを作成することができます。既定では、新しいサブサイトの URL の先頭部分には、その親サイトの URL が使用されます。サブサイトは既存サイトの権限とナビゲーションを継承することができますが、独自の権限とナビゲーションを指定することも可能です。たとえば、新しいサブサイトは、既定では既存のトップ リンク バーとホーム ページを使用しますが、独自のトップ リンク バーとホーム ページを使用するように指定することもできます。

トップ リンク バーは、すべてのページの画面上部に、ハイパーリンクされた 1 つ以上のタブとして表示されます。たとえば、作成したサイトの名前が Convention Planning の場合は、その Convention Planning サイトへのリンクを親サイトのトップ リンク バーに表示して、親サイトにアクセスしたユーザーが簡単にその Convention Planning サイトを見つけられるようにすることができます。
新しいサブサイトを作成する際には、他のユーザーがそのサイトを見つけやすいように、親サイトのナビゲーション要素にそのサブサイトを含めることができます。たとえば、サブサイトを親サイトのトップ リンク バーに入れたり、親サイトのサイド リンク バーに入れたりできます。サイド リンク バーは、[すべてのサイト コンテンツの表示] リンクのすぐ下で一番手前に表示されているページの横に表示されます。
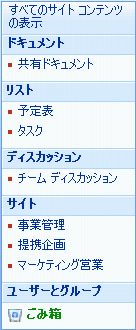
トップレベル サイト
既定では、トップ レベル サイト (およびトップ レベル サイトに基づくサイト コレクション) を作成するには管理者である必要がありますが、管理者が Self-Service Site Creation を有効にしていれば、他のユーザーもトップレベル サイトを作成することができます。Self-Service Site Creation が有効になっている場合は、フル コントロール、デザイン、投稿、および読み取りのアクセス許可レベルを持つユーザーがサイトを作成できます。トップレベル サイトが他のサイトからナビゲーションや権限を継承することはできません。トップレベル サイトは独自のナビゲーション要素と権限を持ちますが、それを変更することは可能です。新しいトップレベル サイトを作成しても、それへのリンクが他のサイトに自動的に追加されることはありません。後から他のサイトのナビゲーション要素を編集すれば、それらを新しいサイトにリンクさせることができます。
メモ
既定では、新しいトップレベル サイトとそのサイト コレクションは、サーバー パスに基づいた sites ディレクトリ内に作成されます。たとえば、Site_A というサイトの URL は、http://サーバー名/sites/Site_A/default.aspx となります。このパス名は、既定では /sites ですが、サイトの言語に応じて異なる場合があります。管理者は、管理パスを定義することにより、このパスの名前または場所を変更できます。ただし、Self-Service Site Creation を使用してサイトを作成する場合は、サイト パスを変更することはできません。
 ページの先頭へ
ページの先頭へサブサイトを作成するのかトップレベル サイトを作成するのかを決定する
同じサイト コレクション内に複数のサブサイトを作成するのか、それとも別々のサイト コレクション内に複数のトップレベル Web サイトを作成するのかを決定する必要があります。この決定は、それらのサイトが互いにどれだけ共通点を持つか、それぞれを個別に管理できるようにしたいかどうか、ナビゲーションや検索などの要素をそれらのサイト間で共有したいかどうかなどに基づいて行います。
1 つのサイト コレクション内のすべてのサイトで、以下について同じものを使用できます。
- ナビゲーション
- コンテンツ タイプ
- ワークフロー
- セキュリティ グループ
- リスト全体にわたるルックアップ フィールド
- 検索範囲
- 機能セット
以下の場合は、同じサイト コレクション内にサブサイトを作成してください。
- サイト間でナビゲーションを共有したい。
- サブサイトに親サイトの権限を継承させたい。
- サイト間でリストを共有したい。
- サイト間でデザイン要素 (テーマ、スタイルなど) を共有したい。
以下の場合は、別のサイト コレクション内にトップレベル Web サイトを作成してください。
 ページの先頭へ
ページの先頭へ既存サイトの下にサブサイトを作成する
サイトを作成する前に、サイト上の新しいサブサイトを作成したい場所にいることを確認します。
- [すべてのサイト コンテンツの表示] をクリックし、[すべてのサイト コンテンツ] ページで [作成] をクリックします。
ヒント 通常は、代わりに ![[サイトの操作] メニュー](helpContent.aspx?id=MS.OSS.SiteActions_ZA10074910&lcid=1041) ([サイトの操作] メニュー) を使用することによっても、この手順を完了できます。
([サイトの操作] メニュー) を使用することによっても、この手順を完了できます。
- [Web ページ] の下の [サイトとワークスペース] をクリックします。
- [タイトルと説明] で、サイトのタイトルを入力します。タイトルは必須です。
タイトルは、Web ページの上部に表示され、さらにユーザーがサイトを見つけて開きやすいようにするためにナビゲーション要素にも表示されます。
- サイトの目的に関する説明を [説明] ボックスに入力します。説明は省略可能です。
説明は、Web ページの上部に表示され、ユーザーがサイトの目的を理解する助けとなります。
- [Web サイトのアドレス] に、サイトの URL を入力します。最初の部分は自動入力されています。
サイトの更新や変更での問題の発生を避けるために、Web アドレスに以下の特殊文字は使用しないようにしてください。
| 使用を避ける特殊文字 |
|---|
| / |
| \\ |
| : |
| * |
| ? |
| " |
| < |
| > |
| | |
| # |
| \t |
| { |
| } |
| % |
- [テンプレートの選択] の選択したいタブをクリックし、使用するサイト テンプレートを選択します。
- チーム サイト チームで情報を作成、整理、および共有するために使用できるサイトを作成するには、このサイト テンプレートを選択します。このテンプレートには、ドキュメント ライブラリと、[お知らせ]、[予定表]、[連絡先]、[リンク] などの基本的なリストが含まれます。
- 空のサイト ホーム ページが空白のサイトを作成し、そのページをカスタマイズするつもりであれば、このサイト テンプレートを選択します。Microsoft Office SharePoint Designer 2007 などの Windows SharePoint Services と互換性のある Web デザイン プログラムを使用して、リストやその他の必要な機能を追加できます。
- ドキュメント ワークスペース サイト チーム メンバとドキュメント上で共同作業を行うためのサイトを作成するには、このサイト テンプレートを選択します。このテンプレートでは、主要なドキュメントとそれに関連するファイルを保管するドキュメント ライブラリ、To Do アイテムを割り当てるためのタスク リスト、およびドキュメントに関連するリソースのためのリンク リストが提供されます。
- Wiki サイト ユーザーがすばやく簡単に Web ページを追加、編集、およびリンクできるサイトを作成するには、このサイト テンプレートを選択します。
- ブログ サイト ユーザーが情報を投稿し、その情報に対して他のユーザーがコメントを入力できるサイトを作成する場合は、このサイト テンプレートを選択します。
- 一般的な会議ワークスペース サイト チームのメンバとのミーティングを計画、開催、および記録できるサイトを作成するには、このサイト テンプレートを選択します。このテンプレートには、[会議の趣旨]、[出席者]、[議題]、[ドキュメント ライブラリ] の各リストが含まれます。
- 空の会議ワークスペース サイト 必要に応じてカスタマイズできる空の会議ワークスペース サイトを作成するには、このサイト テンプレートを選択します。
- 意志決定の会議ワークスペース サイト ドキュメントのレビューと会議での決定事項の記録に最適なサイトを作成するには、このサイト テンプレートを選択します。このテンプレートには、[会議の趣旨]、[出席者]、[議題]、[ドキュメント ライブラリ]、[タスク]、[決定事項] の各リストが含まれます。
- イベントの会議ワークスペース サイト 行事の計画と手配に役立つサイトを作成するには、このサイト テンプレートを選択します。このテンプレートには、[出席者]、[案内]、[持っていく物]、[ディスカッション]、[画像ライブラリ] の各リストが含まれます。
- 複数ページの会議ワークスペース サイト 複数ページで会議を計画、開催、および記録するための基本的な機能をすべて提供するサイトを作成するには、このサイト テンプレートを選択します。このテンプレートには、[会議の趣旨]、[出席者]、[議題] の各リストと、必要に応じてカスタマイズできる 2 つの空白ページが含まれます。
- [権限] で、この親サイトへのアクセス権を持つユーザーにアクセス権を与えるのか、それとも独自に指定した一連のユーザーにアクセス権を与えるのかを選択します。
[固有の権限を使用する] をクリックした場合は、そのページに情報を入力し終えた後、権限をセットアップできます。
- [ナビゲーション] で、新しいサイトが親サイトのナビゲーションに表示されるようにするかどうかを選択します。
既定では、サイド リンク バーは、ユーザーが目にするほとんどのページのサイドにある [すべてのサイト コンテンツの表示] リンクのすぐ下に表示されます。トップ リンク バーは、すべてのページの画面上部に、ハイパーリンクされた 1 つ以上のタブとして表示されます。
- [ナビゲーションの継承] で、サイトにそのトップ リンク バーを親サイトから継承させるのか、それとも独自のリンクの入ったトップ リンク バーを持たせるのかを指定します。
この設定は、新しいサイトを親サイトの階層リンク ナビゲーションの一部として表示するのかどうかにも影響します。階層リンク ナビゲーションは、サイト ユーザーがサイト コレクション内のサイトの階層構造を上 (Convention Planning など) に向かってすばやく移動できるようにするための一連のハイパーリンクを提供します。サイト階層構造の下に向かって移動すると、移動先のページに階層リンク ナビゲーションが表示されます。[いいえ] をクリックすると、サブサイトには親サイトの階層リンク ナビゲーションが含められません。
- [作成] をクリックします。
サブサイトにその親サイトと同じ権限を持たせるように指定した場合は、[作成] をクリックした時点でサイトが作成されます。独自の権限を指定した場合は、[このサイトのグループのセットアップ] ページが表示され、そこでサブサイト用のグループをセットアップできます。
- [このサイトのグループのセットアップ] ページが表示された場合は、このサイトの閲覧者、メンバ、および所有者に新しいグループを作成するのか、それとも既存のグループを使用するのかを指定する必要があります。各セクションで、次の操作のいずれかを行います。
- [新しいグループの作成] をクリックした場合は、新しい SharePoint に自動的に作成された名前をそのまま使用するか、または新しい名前を入力し、 必要なユーザーを追加します。チェック マーク アイコンをクリックして入力した名前を検証するか、または [アドレス帳] アイコンをクリックしてディレクトリ内で他の名前を参照します。
[このサイトの閲覧者] では、認証されたすべてのユーザーが Visitors グループに追加されるようにすることもできます。このグループは、既定では、グループ メンバにサイト上のコンテンツを読み取る権限を提供します。
- [既存グループを使用する] をクリックした場合は、リストから目的の SharePoint グループを選択します。
複数の SharePoint グループがある場合、リストは省略されている可能性があります。[その他] をクリックすると、完全なリストが表示され、[折りたたみ] をクリックすると、省略表示されたリストが表示されます。
- [OK] をクリックします。
 ページの先頭へ
ページの先頭へSelf-Service Site Creation を使用してトップレベル サイトを作成する
ユーザーが Self-Service Site Creation を使用してサイトを作成するには、まず管理者が SharePoint サーバーの全体管理で Self-Service Site Creation を有効にする必要があります。
Self-Service Site Creation が有効になっている場合は、サイトを作成するためのリンクのついたお知らせが、サイトの [お知らせ] リストに表示されます。このお知らせが見つからない場合は、サイトを作成するための Self-Service URL に関する情報を管理者に問い合わせてください。
- サイト コレクションのトップレベル サイトに移動します。
トップレベル サイトのサブサイト内にいる場合は、トップ リンク バーのホーム ページをクリックするか、または階層リンク ナビゲーションの階層構造の最初のサイトをクリックします。たとえば、階層リンクが [チーム サイト>マーケティング>プロジェクト] の場合は、[マーケティング] サイト ページの [プロジェクト] ページにいるので、[チーム サイト] をクリックします。
- トップレベル サイトのホームページで、[お知らせ] リストを見ます。
ホーム ページに Self-Service Site Creation のお知らせが表示されていない場合は、[お知らせ] をクリックして、完全なリストを表示します。[お知らせ] リストが表示されない場合は、[すべてのサイト コンテンツの表示] をクリックして [リスト] の下で [お知らせ] を探します。
ヒント 既に Self-Service Site Creation の URL を持っている場合は、Self-Service Site Creation のお知らせを探さなくても、ブラウザのアドレス バーにその URL を直接入力または貼り付けたりするだけでかまいません。
- [Self-Service Site Creation] というタイトルのお知らせにある、新しい Web サイトを作成するための URL をクリックします。この URL が見えない場合は、お知らせをクリックして完全に開きます。
既定では、お知らせの名前は [Self-Service Site Creation] ですが、管理者がこれをカスタマイズしている場合もあります。
- 新しい SharePoint サイト ページの [タイトルと説明] に、サイトのタイトルを入力します。タイトルは必須です。
タイトルは、Web ページの上部に表示され、さらにユーザーがサイトを見つけて開きやすいようにするためにナビゲーション要素にも表示されます。
- [タイトルと説明] の [説明] ボックスに、サイトの目的の説明を入力します。説明は省略可能です。
説明は、Web ページの上部に表示され、ユーザーがサイトの目的を理解する助けとなります。
- [Web サイトのアドレス] に、サイトの URL を入力します。最初の部分は自動入力されています。
サイトの更新や変更での問題の発生を避けるために、Web アドレスに以下の特殊文字は使用しないようにしてください。
| 使用を避ける特殊文字 |
|---|
| / |
| \\ |
| : |
| * |
| ? |
| " |
| < |
| < |
| | |
| # |
| \t |
| { |
| } |
| % |
- [テンプレートの選択] の選択したいタブをクリックし、使用するサイト テンプレートを選択します。
- チーム サイト チームで情報を作成、整理、および共有するために使用できるサイトを作成するには、このサイト テンプレートを選択します。このテンプレートには、ドキュメント ライブラリと、[お知らせ]、[予定表]、[連絡先]、[リンク] などの基本的なリストが含まれます。
- 空のサイト ホーム ページが空白のサイトを作成し、そのページをカスタマイズするつもりであれば、このサイト テンプレートを選択します。Microsoft Office SharePoint Designer 2007 などの Windows SharePoint Services と互換性のある Web デザイン プログラムを使用して、リストやその他の必要な機能を追加できます。
- ドキュメント ワークスペース サイト チーム メンバとドキュメント上で共同作業を行うためのサイトを作成するには、このサイト テンプレートを選択します。このテンプレートでは、主要なドキュメントとそれに関連するファイルを保管するドキュメント ライブラリ、To Do アイテムを割り当てるためのタスク リスト、およびドキュメントに関連するリソースのためのリンク リストが提供されます。
- Wiki サイト ユーザーがすばやく簡単に Web ページを追加、編集、およびリンクできるサイトを作成するには、このサイト テンプレートを選択します。
- ブログ サイト ユーザーが情報を投稿し、その情報に対して他のユーザーがコメントを入力できるサイトを作成する場合は、このサイト テンプレートを選択します。
- 一般的な会議ワークスペース サイト チームのメンバとのミーティングを計画、開催、および記録できるサイトを作成するには、このサイト テンプレートを選択します。このテンプレートには、[会議の趣旨]、[出席者]、[議題]、[ドキュメント ライブラリ] の各リストが含まれます。
- 空の会議ワークスペース サイト 必要に応じてカスタマイズできる空の会議ワークスペース サイトを作成するには、このサイト テンプレートを選択します。
- 意志決定の会議ワークスペース サイト ドキュメントのレビューと会議での決定事項の記録に最適なサイトを作成するには、このサイト テンプレートを選択します。このテンプレートには、[会議の趣旨]、[出席者]、[議題]、[ドキュメント ライブラリ]、[タスク]、[決定事項] の各リストが含まれます。
- イベントの会議ワークスペース サイト 行事の計画と手配に役立つサイトを作成するには、このサイト テンプレートを選択します。このテンプレートには、[出席者]、[案内]、[持っていく物]、[ディスカッション]、[画像ライブラリ] の各リストが含まれます。
- 複数ページの会議ワークスペース サイト 複数ページで会議を計画、開催、および記録するための基本的な機能をすべて提供するサイトを作成するには、このサイト テンプレートを選択します。このテンプレートには、[会議の趣旨]、[出席者]、[議題] の各リストと、必要に応じてカスタマイズできる 2 つの空白ページが含まれます。
- [作成] をクリックします。
[このサイトのグループのセットアップ] ページが表示され、そこでサブサイト用のグループをセットアップできます。
- [このサイトのグループのセットアップ] ページの各部では、新しい SharePoint グループに自動的に作成された名前をそのまま使用するか、または新しい名前を入力し、 必要なユーザーまたはグループを追加します。チェック マーク アイコンをクリックして入力した名前を検証するか、または [アドレス帳] アイコンをクリックしてディレクトリ内で他の名前を参照します。
- [OK] をクリックします。
 ページの先頭へ
ページの先頭へサイトを作成するその他の方法
自分が管理者または開発者である場合、または Windows SharePoint Services と互換性のある Web デザイン プログラムを持っている場合には、以上の他にもサイトを作成する方法があります。
- SharePoint サーバーの全体管理でサイトを作成する 自分がサーバー管理者である場合は、SharePoint サーバーの全体管理を使用してサイト コレクションを作成することができます。詳細については、サーバーの全体管理のヘルプおよび『Windows SharePoint Services 計画ガイド』を参照してください。
- コマンドライン操作を使用してサイトを作成する 自分が管理者である場合は、createsites コマンドとパラメータを使用してサイトを作成することができます。詳細については、サーバーの全体管理のヘルプおよび『Windows SharePoint Services 計画ガイド』を参照してください。
- プログラムによってサイトを作成する 自分が開発者の場合は、プログラムでサイトを作成し、カスタマイズすることができます。詳細については、Microsoft Windows SharePoint Services Developer Center を参照してください。
- 互換性のある Web デザイン プログラムでサイトを作成する Windows SharePoint Services と互換性のある Web デザイン プログラムを持っている場合は、その Web デザイン プログラムを使用してサイトを作成し、カスタマイズすることができます。詳細については、そのプログラムのヘルプを参照してください。
 ページの先頭へ
ページの先頭へ